Text Properties¶
Forma¶
Referencia
- Modo:
Todos los modos
- Panel:
La mayoría de las configuraciones en el panel Forma se comparten con las de los bloques de datos de Curvas, por favor consulte ésos para obtener más detalles.
- Edición rápida
No rellena las letras en Modo Edición, sólo muestra su contorno.
Espacio de texturizado¶
Cada Objeto puede tener un mapa UV generado automáticamente, estos mapas se pueden ajustar aquí.
Ver Propiedades de UV generadas para más información.
Geometría¶
Referencia
- Modo:
Todos los modos
- Panel:
- Desplazamiento
Compensará los puntos de control de las curvas que definen las letras, lo que las hará más delgadas o más gruesas. Deberá ser usado con precaución, dado que podrá conducir rápidamente a la aparición de defectos visuales…
Extrusión, afinado y biselado¶
Las configuraciones restantes de ese panel, que se utilizan para dar volumen a las letras, también se comparten con los bloques de datos de Curvas, por favor consulte ésos para obtener más detalles.
Nota
La forma en que funciona el efecto del Objeto de afinado dependerá de cómo se construyan las curvas que definen las letras. Los resultados a menudo podrán lucir bastante aleatorios…
Nota
El Bisel se aplicará a las curvas que definen las letras, lo que significa que normalmente seguirá sus contornos (habrá dos curvas biseladas paralelas y no una sola, como se podría esperar).
Tipografía¶
Referencia
- Modo:
Todos los modos
- Panel:
Blender viene con una tipografía integrada de forma predefinida que se mostrará en cada uno de los cuatro menús de bloque de datos de estilo de fuente. La tipografía integrada siempre está presente y se mostrará en esta lista con el nombre «Bfont». El menú de bloque de datos contendrá una lista que mostrará las tipografías actualmente cargadas. Se deberá seleccionar una para cada estilo.
Para cargar una Tipografía diferente, hacer clic en uno de los botones Abrir tipografía del panel Tipografía y navegar hasta un archivo de tipografías. El Explorador de archivos mostrará todas las tipografías válidas con un ícono de «F» mayúscula.
Si se seleccionara una tipografía que no fuera compatible con Blender, se mostrará el error Tipografía no válida.
Nota
Ubicación de las tipografías en Unix
Las tipografías normalmente se encontrarán en la carpeta /usr/lib/fonts, o alguna variante como /usr/lib/X11/fonts, pero no siempre. También podrán estar en otras ubicaciones, tales como /usr/share/local o /usr/local/share y posiblemente sub árboles relacionados.
Deberá tenerse presente que la misma tipografía se aplicará a todos los caracteres con el mismo estilo en un texto, pero se requerirá una tipografía separada para cada estilo. Por ejemplo, se deberá cargar una tipografía cursiva para poner caracteres o palabras en cursiva. Una vez que se cargue la tipografía, se podrá aplicar ese «estilo» de fuente a los caracteres seleccionados o al objeto completo. En total, se deberá cargar un mínimo de cuatro tipos diferentes de tipografías para representar a cada estilo (Normal, Cursiva, Negrita, Negrita cursiva).
Será importante comprender que a Blender no le importa qué tipografía sea cargada para los estilos «normal», «negrita», etc. Es por esto que se podrán tener hasta cuatro tipografías diferentes en uso en un mismo texto, pero se deberá escoger entre los diferentes estilos de una misma fuente o de diferentes fuentes. Blender presentará una serie de controles tipográficos para cambiar el estilo y el diseño del texto, que podrán ser encontrados en el panel Tipografía.
- Negrita
En caso de que no hubiera ningún texto seleccionado, alternará la opción Negrita para los nuevos textos. En caso de que hubiera texto seleccionado, alternará la opción Negrita para dicho texto.
La opción Negrita también podrá ser alternada en la Vista 3D, usando el botón :ref:`Negrita <bpy.ops.font.style_toggle>.
- Cursiva
En caso de que no hubiera ningún texto seleccionado, alternará la opción Cursiva para los nuevos textos. En caso de que hubiera texto seleccionado, alternará la opción Cursiva para dicho texto.
La opción Cursiva también podrá ser alternada en la Vista 3D, usando el botón :ref:`Cursiva <bpy.ops.font.style_toggle>.
- Subrayado
En caso de que no hubiera ningún texto seleccionado, alternará la opción Subrayado para los nuevos textos. En caso de que hubiera texto seleccionado, alternará la opción Subrayado para dicho texto.
La opción Subrayado también podrá ser alternada en la Vista 3D, usando el botón :ref:`Subrayado <bpy.ops.font.style_toggle>.
Ver también las opciones de subrayado a continuación.
- Versalitas
En caso de que no hubiera ningún texto seleccionado, alternará la opción Versalitas para los nuevos textos. En caso de que hubiera texto seleccionado, alternará la opción Versalitas para dicho texto.
La opción Versalitas también podrá ser alternada en la Vista 3D, usando el botón :ref:`Versalitas <bpy.ops.font.style_toggle>.
La opción Versalitas también podrá ser alternada seleccionando el texto, usando el botón :ref:`Versalitas <bpy.ops.font.style_toggle>.
El tamaño de las Versalitas podrá ser cambiado mediante la opción Escala de versalitas.
Transformación¶
- Tamaño
Controlará el tamaño de todo el texto (no hay forma de controlar independientemente el tamaño de cada caracter). Sin embargo, se deberá tener en cuenta que los caracteres que utilicen distintas tipografías (diferentes estilos, ver a continuación) podrán aparecer con diferentes tamaños.
- Sesgar
Controlará la inclinación de todo el texto. Aunque parezca similar, esta opción no es lo mismo que usar el estilo Cursiva.
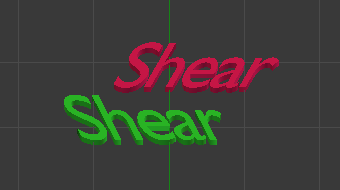
Ejemplo de Sesgo.¶
- Objeto tipográfico
Permitirá la utilización de objetos individuales para representar a las tipografías. ¡Será posible crear/modelar complejas tipografías propias dentro de Blender! Este campo se utilizará para seleccionar el nombre del prefijo del objeto (de la «familia» de objetos) que se utilizará para ubicar los caracteres individuales utilizados para escribir. Este es un proceso bastante complejo, así que aquí hay pasos detallados a seguir:
Crear los caracteres para la tipografía, cada caracter podrá estar representado por cualquier tipo de objeto (malla, curva, etc.). Todos deberán tener un nombre que siga un esquema de nomenclatura con el siguiente: «prefijo común», seguido del «nombre del caracter individual» (por ejemplo, «mi_tipogr.a», «mi_tipogr.b», etc.).
En el objeto de texto, habilitar la opción Instanciado > Vértices.
En la pestaña Datos, completar el campo Objeto tipográfico con el «prefijo común» de los objetos «tipográficos» creados. Ahora, cada vez que un caracter en el texto coincida con el sufijo del nombre del objeto «tipográfico», este objeto se instanciará en este caracter.
Nota
Los objetos serán instanciados de modo que su centro quede ubicado en la esquina inferior derecha de los caracteres correspondientes.
- Texto sobre curva
Seleccionar un objeto de tipo curva para que el objeto de texto se amolde a él.
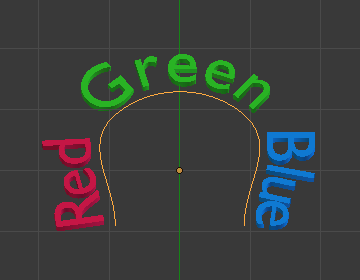
Texto sobre una curva.¶
Truco
Se recomienda usar el modificador Curva, dado que ofrecerá un mayor control y, actualmente, es la forma estándar de lograr este tipo de efecto en Blender.
- Posición subrayado
Permitirá cambiar verticalmente la posición del subrayado.
- Grosor subrayado
Permitirá controlar el grosor del subrayado.
- Escala de versalitas
La reducción de escala aplicada a las letras mayúsculas, para convertirlas en versalitas.
Párrafo¶
Referencia
- Modo:
Todo
- Panel:
El panel Párrafo tiene configuraciones para la alineación y el espaciado del texto.
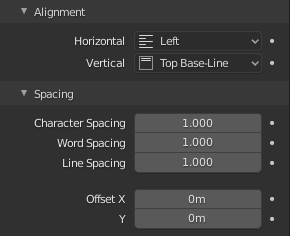
El panel Párrafo.¶
Alineación¶
- Horizontal
- Izquierda:
Alinea el texto a la izquierda de los marcos cuando los usa; de lo contrario, usa el origen del objeto de texto como punto de inicio del texto (que crece hacia la derecha).
- Centro:
Centra el texto en los marcos cuando los usa; de lo contrario, usa el origen del objeto de texto como el punto medio del texto (que crece por igual a la izquierda y a la derecha).
- Derecha:
Alinea el texto a la derecha de los marcos cuando los usa; de lo contrario, usa el origen del objeto de texto como el punto final del texto (que crece hacia la izquierda).
- Justificar:
Sólo vacía una línea cuando termina con un ajuste de línea (no con una nueva línea) y usa espacios en blanco en lugar de espaciado entre caracteres para rellenar las líneas.
- Fluir:
Siempre fluye la línea, incluso cuando aún se está escribiendo. Utiliza espaciado entre caracteres para rellenar líneas.
Nota
Tanto Justificar como Fluir sólo funcionan dentro de marcos.
- Vertical
- Superior:
Con marcos de texto, alinea la parte superior del texto con la parte superior de los marcos.
Sin marcos de texto, alinea la parte superior del texto con el origen del objeto y crece hasta la parte inferior.
- Superior (base):
Con marcos de texto, alinea la línea base «superior» del texto con la parte superior de los marcos.
Sin marcos de texto, alinea la línea base real del texto con el origen del objeto y crece hasta la parte inferior.
Nota
Esa diferencia de punto de referencia en la primera línea dependiendo del uso o no de las casillas es ciertamente confusa.
- Centro:
Con marcos de texto, centra el texto en los marcos.
Sin marco de texto, centra el texto en el origen del objeto y crece por igual en las direcciones superior e inferior.
- Inferior (base):
Con marcos de texto, alinea la línea base del texto con la parte inferior de los marcos.
Sin marcos de texto, alinea la línea de base del texto con el origen del objeto y crece hasta la parte superior.
- Inferior:
Con marcos de texto, alinee la parte inferior del texto con la parte inferior de los marcos.
Sin marco de texto, alinee la parte inferior del texto con el origen del objeto y crezca hasta la parte superior.
Espaciado¶
- Espaciado de letras
Un factor por el cual el espacio entre cada letra (espaciado) se escala en ancho.
En el Modo Edición en la Vista 3D, también puede controlar el espaciado individual en la posición del cursor de texto presionando Alt-Izquierda / Alt-Derecha para disminuirlo/aumentarlo.
- Espaciado de palabras
Un factor por el cual los espacios en blanco entre palabras se escalan en ancho.
- Espaciado de líneas
Un factor por el cual se escala el espacio vertical entre líneas.
- Desplazamiento X, Y
Estos ajustes controlan el desplazamiento X e Y de la posición del texto dentro del objeto. Esto se aplica relativamente al origen del objeto, ya sea a todo el texto o, cuando se usan cuadros de texto, a cada marco.
Marcos de texto¶
Referencia
- Modo:
Todo
- Panel:
Los marcos de texto permitirán distribuir el texto dentro de áreas rectangulares, en un único objeto de texto. Se permite una cantidad arbitraria de marcos de texto que podrán ser movidos y su tamaño cambiado libremente por cada objeto de texto.
El texto fluirá de forma continua desde el marco con el número más bajo hasta el marco con el número más alto, con el texto dentro de cada marco teniendo un ajuste automático de sus líneas. Fluirá de un marco a otro cuando un marco con un número más bajo no pueda contener más texto. Si se alcanzara el último marco, el texto se desbordará (de forma predefinida, consultar más opciones a continuación).
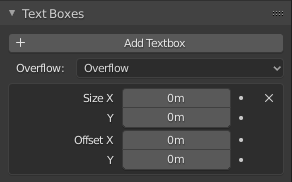
El panel Marcos de texto.¶
- Agregar marco de texto
Inserta un nuevo marco, justo después del actual (en orden de flujo de texto). El nuevo marco tendrá el mismo tamaño y posición que el seleccionado.
- (Eliminar marco de texto)
Eliminará el marco actual.
- Desbordar
Cómo manejar el texto que desborda el espacio disponible en los marcos definidos.
- Desbordar:
Solo deja que el texto se acabe en el último marco.
- Escalar hasta ajustar:
Escala el texto para que quepa en el espacio disponible.
- Truncar:
Oculta el final del texto que no cabe en el espacio disponible.
Nota
Solo se truncará en Modo Objeto, en Modo Edición todo el texto permanece visible (y se desborda según sea necesario).
- Tamaño X, Y
Especifica el ancho y la altura del cuadro de texto, si se establece en cero, no se produce ajuste de palabras (se ignora y todo el sistema de marcos de texto se desactiva si todos se configuran en un tamaño nulo).
- Desplazamiento X, Y
Controla el desplazamiento X e Y del marco, es decir, su posición.
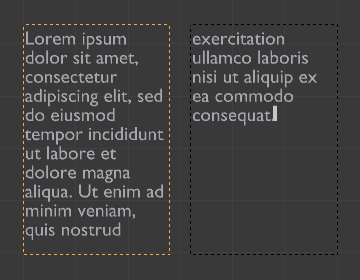
Múltiples columnas, texto que fluye entre cuadros.¶