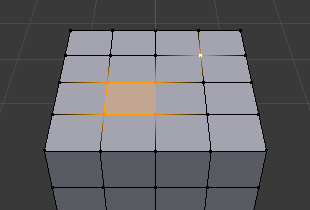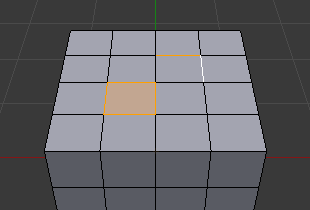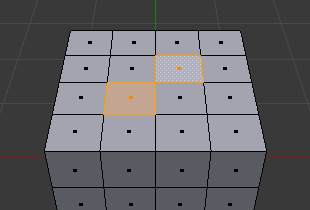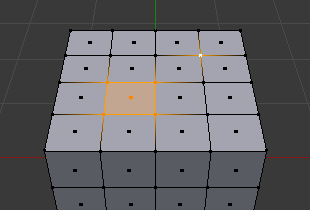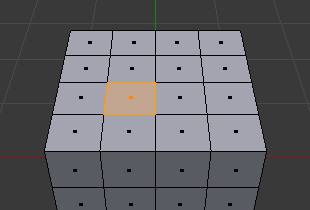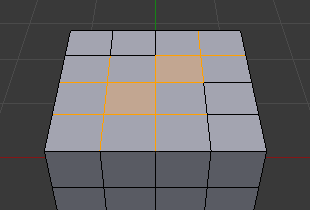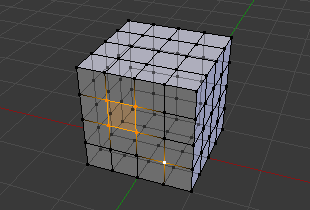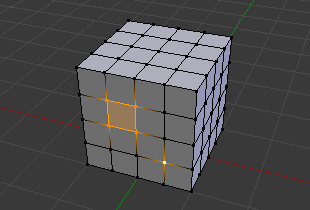Introducción¶
Hay muchas formas de seleccionar elementos, y depende del Modo de Selección de Malla en el que se encuentre en cuanto a las herramientas de selección disponibles. Primero revisaremos estos modos y luego echaremos un vistazo a las herramientas básicas de selección.
Modos de selección¶
Referencia
- Modo:
Modo Edición
- Menú:
- Atajo:
1, 2, 3 (Mayús Modos de selección múltiple, Ctrl Expandir/Contraer la selección).
En el modo Edición hay tres modos de selección distintos. Será posible ingresar a los mismos seleccionando uno de los tres botones en el encabezado.
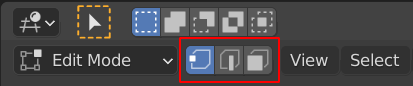
Los botones de selección del modo Edición, de derecha a izquierda: Vértice, Borde, Cara.¶
- Vértice
En este modo, los vértices se muestran como puntos. Los vértices seleccionados se muestran en naranja, los vértices no seleccionados en negro y el vértice activo o el último seleccionado en blanco.
- Borde
En este modo no se muestran los vértices. En su lugar, los bordes seleccionados se muestran en naranja, los bordes no seleccionados en negro y el borde activo o el último seleccionado en blanco.
- Cara
En este modo, las caras se muestran con un punto de selección en el medio que se utiliza para seleccionar una cara. Las caras seleccionadas y su punto de selección se muestran en naranja, las caras no seleccionadas se muestran en negro y la cara activa o la última seleccionada se resalta en blanco.
Al utilizar estos botones, se podrán utilizar teclas modificadoras, ver: Cambiar el modo de selección.
Casi todas las herramientas están disponibles en los tres modos de selección de mallas. Por lo que será posible Rotar, Escalar, Extruir, etc. en todos los modos. Por supuesto, rotar y escalar un vértice individual no producirá ningún resultado útil (salvo que se estableciera el punto de pivote en otra ubicación), por lo que algunas herramientas serán aplicables en mayor o menor medida en determinados modos.
Ver la Fig. Modos de selección. para ejemplos de diferentes modos.
Modos de selección múltiple¶
Si se mantiene presionado Mayús-LMB al seleccionar un modo de selección, será posible habilitar múltiples Modos de selección a la vez. Esto permitirá seleccionar rápidamente vértices, bordes o caras, sin tener que cambiar a otro modo primero.
Cambiar el modo de selección¶
Al cambiar de modo de forma «ascendente» (es decir, de más simple a más complejo), de Vértices a Bordes y de Bordes a Caras, las partes seleccionadas seguirán estando seleccionadas si forman un elemento completo en el nuevo modo.
Por ejemplo, si se seleccionaran los cuatro bordes de una cara, al cambiar del modo Bordes al modo Caras se mantendrá seleccionada esa cara. Todas las partes seleccionadas que no conformen un elemento completo en el nuevo modo, quedarán deseleccionadas.
Por lo tanto, al cambiar de modo en forma «descendente» (es decir, de un modo más complejo a uno más simple), todos los elementos que definieran elementos del nivel de mayor complejidad (p.ej: caras) permanecerán seleccionados (p.ej: los cuatro vértices o bordes de un cuadrilátero).
Expandir / contraer la selección¶
Presionando Ctrl mientras se selecciona un modo de selección superior, se agregarán todos los elementos que toquen la selección actual, incluso cuando la selección no formara un elemento superior completo. O contrayendo la selección al pasar a un modo inferior.
Rayos X¶
La configuración Rayos-X no es sólo para sombrear, también afecta la selección. Cuando está habilitado, la geometría del objeto no ocluye la selección (como si el objeto fuera sólido).
Problemas conocidos¶
Mallas densas¶
La selección de mallas densas con Rayos-X deshabilitado tiene una limitación donde las mallas densas pueden no tener todos los elementos seleccionados. Al seleccionar regiones con la selección de Marco, Círculo y Lazo, los vértices pueden superponerse entre sí, lo que hace que algunos vértices no se seleccionen. Esta es una limitación con el método de selección actual, puede solucionar esto acercando o habilitando Rayos-X.
Enégonos en el modo de selección de Caras¶
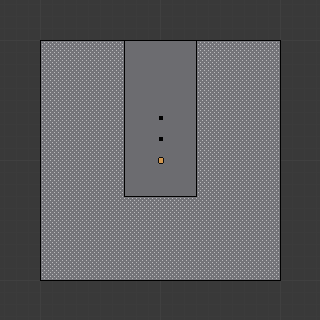
Cara de tipo enégono con su punto central dentro de otra cara.¶
Como ya se señaló, en los modos Rayos-X y Estructura, las caras se marcan con un punto en el medio. En el caso de los enégonos esto puede llevar, en ciertos casos, a una visualización confusa. El ejemplo muestra cómo el punto central del enégono con forma de U está dentro de la cara oblonga dentro de la «U». No será fácil identificar cuál punto pertenece a qué cara (el punto naranja en la imagen es el origen del objeto).