Sombreado de la vista¶
Referencia
- Modo:
Todos los modos
- Encabezado:
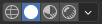
- Atajo:
Z Mayús-Z
Blender ofrece diferentes modos de sombreado para ayudar con diferentes tareas. Por ejemplo, el sombreado Sólido es adecuado durante el modelado, mientras que Procesado es útil al configurar la iluminación.
Los botones radiales le permiten cambiar el modo de sombreado, mientras que el botón desplegable abre una ventana emergente con opciones adicionales que se describen a continuación.
Al presionar Z se abre un menú circular para cambiar el modo de sombreado. Presionando Mayúis-Z cambia entre el modo de sombreado actual y Wireframe.
- Color de estructuras
Permitirá definir el método para colorear las estructuras. Esto afectará al modo de sombreado Estructura y a los sobreimpresos.
- Tema:
Utilizará los colores del tema para Objeto activo, Estructura o Estructura (edición) basándose en el estado actual de cada objeto.
- Objeto:
Utilizará el color de las opciones de Presentación en vistas del objeto.
- Aleatorio:
Mostrará cada objeto utilizando un color aleatorio.
Estructura¶
Sólo mostrará los bordes (la estructura) de los objetos de la escena.
- Fondo
Permitirá definir cómo será mostrado el fondo en la Vista 3D.
- Tema:
Utilizará el fondo del tema. Esto podrá ser configurado en las preferencias de Temas en .
- Entorno:
Utilizará el color especificado en el panel Presentación en vistas del Entorno.
- Vista:
Permitirá seleccionar un color personalizado para el fondo de la Vista 3D.
- Opciones
- Rayos X Alt-Z
Hará semi-transparentes a los objetos, lo que permitirá ver y seleccionar elementos que de otro modo estarían ocluidos. El deslizador controlará la opacidad del objeto.
- Contorno
Dibujará un contorno alrededor de los objetos. El color del mismo podrá ser ajustado.
Sólido¶
Este modo utilizará el motor de procesamiento Workbench para procesar la Vista 3D. Mostrará una geometría sólida pero utilizará un sombreado e iluminación simplificados, sin usar los nodos de sombreado. El modo Sólido resultará práctico al modelar y esculpir y, debido a su variedad de opciones, será realmente útil para enfatizar ciertas características de las geometrías.
- Iluminación
Permitirá definir cómo serán calculadas las luces.
- Plano:
No calculará ninguna iluminación. Se procesará el color base de la escena.
- Estudio:
Usará una iluminación de estudio para iluminar los objetos. La iluminación de estudio podrá ser configurada en las Preferencias. La iluminación de estudio podrá acompañar los cambios de la vista o permanecer fija. Cuando se encuentre fija, el ángulo de las luces podrá ser ajustado.
- Iluminación fija al entorno
Utilizará una iluminación fija en el espacio global, para que las luces no acompañen los cambios de la vista.
- Rotación
La rotación de la iluminación de estudio en el eje Z.
- MatCap:
Utiliza un material capturado para iluminar los objetos de la escena. Los MatCaps se pueden voltear horizontalmente haciendo clic en el botón Invertir MatCap.
Será posible cargar MatCaps personalizados en las Preferencias.
- Color
El origen usado para calcular el color de los objetos en la vista.
- Material:
Usará el color establecido para cada material, en el panel Presentación en vistas del Material.
- Objeto:
Usará el color establecido para cada objeto en el panel Presentación en vistas del Objeto.
- Atributo:
Mostrará el Atributo de color activo de cada objeto. En caso de que un objeto no contuviera un Atributo de color activo, será representado usando el color establecido en el panel Presentación en vistas del Objeto.
- Individual:
Procesará la escena completa usando un único color. El color podrá ser elegido mediante el selector de color ubicado inmediatamente debajo.
- Aleatorio:
Mostrará cada objeto de la escena usando un color aleatorio distinto.
- Textura:
Permitirá sombrear cada objeto con una imagen, proveniente del nodo Imagen activo en el material y utilizando las coordenadas del Mapa UV activo del objeto. En caso de que un objeto no contuviera una textura activa, el objeto será mostrado usando las opciones del panel Presentación en vistas del Material.
- Fondo
Permitirá definir cómo será mostrado el fondo en la Vista 3D.
- Tema:
Utilizará el fondo del tema. Esto podrá ser configurado en las preferencias de Temas en .
- Entorno:
Utilizará el color especificado en el panel Presentación en vistas del Entorno.
- Vista:
Permitirá seleccionar un color personalizado para el fondo de la Vista 3D.
Opciones¶
- Descartar caras traseras
Usará la función descartar caras traseras para ocultar la parte posterior de las caras.
- Rayos X
Mostrará la escena semitransparente. Mediante el deslizador será posible controlar el grado de transparencia con que se mostrará la escena.
- Sombra
Procesará una sombra definida en la escena.
- Oscuridad
Definirá qué tan oscura se procesará la sombra. Este deslizador podrá ser ajustado desde 0 (la sombra no será visible) hasta 1 (la sombra será completamente negra).
- Dirección
Controlará la dirección de la fuente de luz que proyecta las sombras.
- Desplazamiento
Permitirá controlar el ángulo de terminación de las sombras. Podrá ser usado para limitar los defectos de imagen producidos durante el cálculo del sombreado propio.
- Enfoque
Controlará el decaimiento cerca de los bordes de las sombras.
- Cavidades
Resaltará los picos y valles de la geometría de la escena.
- Tipo
Método para calcular las cavidades.
- Entorno:
Más preciso pero más lento de calcular.
- Pantalla:
Más rápido pero no tendrá en cuenta el tamaño de los picos y los valles.
- Ambos:
Utilizará ambos tipos de efectos de forma simultanea.
- Picos
Controlará la visibilidad de picos.
- Valles
Controlará la visibilidad de valles.
- Profundidad de campo
Usa las opciones de Profundidad de campo de la cámara activa en la vista. Sólo será visible cuando se mire a través de la cámara.
Los ajustes se encontrarán en el panel .
- Contorno
Procesará el contorno de los objetos en la vista. Podrá ajustarse el color del contorno.
- Iluminación especular
Procesará la iluminación especular.
Nota
Sólo estará disponible cuando la iluminación esté configurada en iluminación de Estudio o cuando se haya seleccionado un MatCap que contenga una pasada de especularidad.
Previsualización de materiales¶
Procesará la Vista 3D usando EEVEE y un entorno HDRI. Este modo será particularmente indicado para previsualizar materiales y para el pintado de texturas. Será posible seleccionar distintas condiciones de iluminación para probar los materiales.
Nota
El modo Previsualización de materiales no estará disponible cuando el motor de procesamiento activo de la escena sea Workbench.
- Iluminación
- Iluminación de la escena
Permitirá usar las luces en la escena. Cuando esta opción esté inactiva (o cuando la escena no contenga luces), se usará una luz virtual en su lugar.
- Entorno de la escena
Permitirá usar el Entorno de la escena. Cuando esta opción esté inactiva, se creará un entorno temporal usando las siguientes opciones:
- Entorno HDRI
El mapa de entorno utilizado para iluminar la escena.
- Rotación
La rotación del entorno en el eje Z.
- Iluminación fija al entorno
Permitirá que la rotación de la iluminación quede fija a los ejes globales y no acompañe a la cámara.
- Intensidad
Intensidad de luz del entorno.
- Opacidad del entorno
La opacidad de la imagen HDRI de fondo de la Vista 3D.
- Desenfoque
Factor para desenfocar la HDRI. Tener en cuenta que esto no cambiará la difusión de la iluminación, sólo la apariencia del fondo.
- Pasada de procesamiento
En lugar de la imagen procesada final (combinada), se mostrará la pasada de procesamiento indicada. Útil para analizar y depurar la geometría, los materiales o la iluminación.
- Nodos de composición
When to preview the result of compositing in the 3D Viewport.
- Deshabilitado:
Never show the compositing output.
- Cámara:
Only show the compositing output when in Camera View, which gives the best vantage point for previewing the final result.
- Siempre:
Always show the compositing output.
Procesado¶
Procesará la Vista 3D usando el motor de procesamiento activo de la escena, logrando un procesamiento interactivo. Esto brindará una previsualización del resultado final, antes de la etapa de composición, incluyendo el efecto de la iluminación de la escena.
Las opciones son las mismas que para el modo Previsualización de material, excepto que el selector de Pasada de procesamiento ofrecerá diferentes pasadas si la escena usa el motor de procesamiento Cycles.