Navegación¶
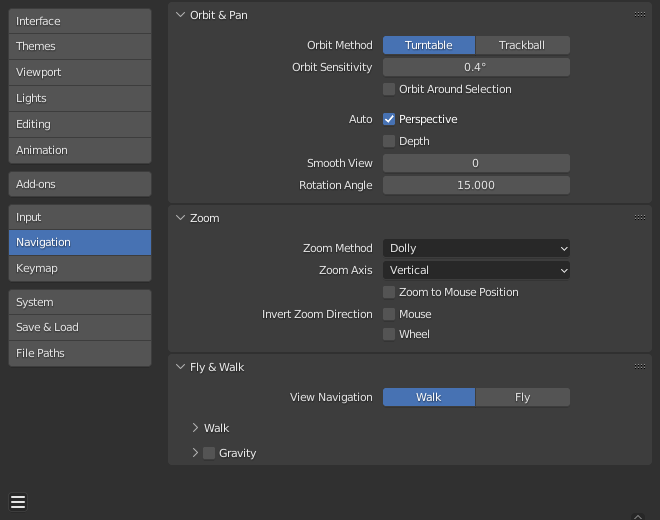
Sección de Navegación de las Preferencias de Blender.¶
Orbitar y desplazar¶
- Método para orbitar
Elija su método preferido para rotar interactivamente la Vista 3D.
- Plana:
Gira la vista manteniendo el horizonte horizontal.
Esto se comporta como una rueda de alfarero o un tocadiscos donde tiene dos ejes de rotación disponibles, y el mundo parece tener una mejor definición de lo que es «Arriba» y «Abajo» en él.
El inconveniente de usar el estilo Plana es que pierde algo de flexibilidad al trabajar con sus objetos. Sin embargo, obtiene la sensación de «Arriba» y «Abajo», lo que puede ayudarte si se siente desorientado.
- Rotación esférica:
Es menos restrictivo, permitiendo cualquier orientación.
- Sensibilidad orbitar
Ajusta la reactividad/velocidad de la órbita en la Vista 3D. Esta configuración funciona de manera diferente según el Método de Orbitar que se utilice:
Plana: Sensibilidad al orbitar controla la cantidad de rotación por píxel para controlar qué tan rápido gira la Vista 3D.
Rotación esférica: Sensibilidad al orbitar como un factor simple de cómo de rápido gira la Vista 3D.
- Orbitar en torno a selección
El centro de selección se convierte en el centro de rotación de la Vista. Cuando no haya ninguna selección, se utilizará la última selección.
The method used to calculate the center depends on the current mode:
En el modo Objeto se utiliza el centro del marco delimitador de la selección.
En los modos Edición y Pose se utiliza el centro de los elementos seleccionados.
En los modos de Pintura se utiliza el centro del último trazo dibujado.
Nota
Si bien esto puede parecer un comportamiento ideal, puede ser inconveniente para objetos más grandes, como la malla de un terreno, en donde el centro no será necesariamente un punto de interés.
- Auto – Perspectiva
Cuando la opción se encuentre activa, la vista cambiará a Perspectiva cuando se orbite la vista y a Ortogonal cuando se alinee con un eje (Superior, Lateral, Frontal, Posterior, etc.).
Cuando la opción se encuentre inactiva, este cambio deberá ser realizado manualmente.
- Auto – Profundidad
Usará la profundidad debajo del puntero del ratón para mejorar la funcionalidad de desplazamiento, rotación y ampliación de la vista. Resultará útil en combinación con la opción Ampliar hacia posición del ratón.
- Vista suavizada
Tiempo (en milisegundos) que tarda la animación al cambiar de vista (Superior/Lateral/Frontal/Cámara…). Reducir a cero para eliminar la animación.
- Ángulo de rotación
Tamaño del salto de rotación en grados, cuando se usen los atajos 4 numérico, 6 numérico, 8 numérico o 2 numérico para rotar la Vista 3D.
Ampliación¶
- Método de ampliación
Permitirá escoger el método preferido de ampliación/reducción al usar la ampliación interactiva.
- Escala:
La ampliación de tipo Escala se basará en el punto en dónde se haya hecho clic por primera vez en la vista. Para reducir, mover el puntero hacia el centro del área. Para ampliar, alejar el puntero del centro del área.
- Continua:
La ampliación de tipo Continua permitirá controlar la velocidad (y no el valor) de la ampliación/reducción, alejando el puntero de la posición inicial del mismo.
Al mover hacia arriba o hacia la derecha del punto en donde se realizó el clic inicial, se producirá una reducción. Al mover hacia abajo/izquierda, se producirá una ampliación. Cuanto más se aleje, más rápido será el movimiento de ampliación. Las direcciones podrán ser modificadas mediante las opciones Vertical y Horizontal del menú desplegable y la opción Invertir dirección de ampliación.
- Avance:
La ampliación/reducción de tipo Avance funcionará de manera similar a la Continua, excepto que su velocidad será constante.
- Eje de ampliación
El eje del ratón que se usará para ampliar/reducir.
- Vertical:
Cuando se mueva hacia arriba se alejará, hacia abajo se acercará.
- Horizontal:
Cuando se mueva hacia la izquierda se acercará, hacia la derecha se alejará.
- Ampliar hacia posición del ratón
Cuando esta opción se encuentre inactiva, la posición del puntero del ratón se convertirá en el punto de enfoque de la ampliación, en lugar del centro de la ventana 2D. Útil para evitar desplazamientos laterales al ampliar y reducir la vista con frecuencia.
Truco
Resultará útil en combinación con la Profundidad automática para ampliar rápidamente hacia la ubicación bajo el puntero del ratón.
- Invertir dirección de ampliación – Ratón
Invierte la dirección de ampliación o reducción para los métodos Avance y Continua.
- Invertir dirección de ampliación – Rueda
Invierte la dirección de ampliación de la rueda del ratón.
Volar y transitar¶
- Navegación de vistas
El modo predefinido para la navegación interactiva en primera persona.
Transitar¶
- Invertir ratón
Invierte el movimiento Y del ratón.
- Sensibilidad del ratón
Factor de velocidad al mirar alrededor, valores mayores significarán un movimiento más rápido del ratón.
- Duración de teletransportación
Intervalo de distorsión temporal al teletransportarse en modo navegación.
- Velocidad al transitar
Velocidad base para transitar y volar.
- Velocidad
El factor de multiplicación para el aumento de velocidad.
Gravedad¶
Simula el efecto de la gravedad al caminar.
- Altura de la vista
La distancia desde la planta baja hasta la cámara al caminar.
- Altura de salto
La altura máxima de un salto.