Biblioteca de poses¶
Esta sección describe la biblioteca de poses, que está basada en el Explorador de recursos. Para un panorama general del sistema de recursos, ver la sección Bibliotecas de recursos. La biblioteca de poses está destinada a ser usada en el modo Pose. En otras palabras, sólo funcionará al posar los huesos de un esqueleto y no para la animación genérica de objetos.
Nota
La biblioteca de poses se encuentra implementada como un complemento. Éste estará habilitado de forma predefinida; en caso de que fuera deshabilitado la biblioteca de recursos no aparecerá en la interfaz del programa.
Los «cimientos» de la biblioteca de poses se encuentran en realidad implementados en el código principal de Blender. El complemento sólo contiene la interfaz de usuario y la lógica para determinar qué es lo que se almacena dentro de un recurso de pose. Esto fue colocado intencionalmente como un complemento para posibilitar que artistas y estudios fueran capaces de modificar este comportamiento, escribiendo complementos propios.
¿Qué es un recurso de pose?¶
Un recurso de pose es una acción que ha sido marcada como un recurso y que deberá contener datos de animación correspondientes a un único fotograma. Usualmente los recursos de pose serán creados mediante el botón Crear recurso de pose (ver debajo), sin embargo cualquier acción que contenga claves en un único fotograma podrá ser vista como un recurso de pose.
Cada pose de la biblioteca será almacenada en su propio bloque de datos de acción. Esto significa que podrá tener su propio nombre y miniatura de previsualización, así como ser organizada en Catálogos de recursos.
Dado que un recurso de pose es simplemente una acción, también podrá contener contenedores, al igual que éstas. Esto significa que un recurso de pose individual podrá contener una pose para más de un esqueleto. Al aplicar la pose, el contenedor que tenga una mayor coincidencia para el esqueleto en cuestión será escogido como origen desde el cual leer la pose. En caso de que no se encontrara ninguna buena coincidencia, la elección recaerá en el primer contenedor. En el caso de recursos de pose genéricos, se recomienda usar acciones con un único contenedor. De esta forma Blender siempre usará ese primer (y único) contenedor, sin importar a qué personaje esté siendo aplicada la pose. En caso de que una pose fuera específica para dos o más personajes, podrá ser almacenada dentro del mismo recurso para una mayor practicidad. Para más información sobre cómo crear tales recursos de pose para varios personajes, ver Creación de una pose.
Creación de una biblioteca de poses¶
Una biblioteca de poses es una serie de acciones que existen dentro de archivos .blend de una Biblioteca de recursos. Tales archivos podrán ser creados de forma manual o exportando poses hacia una biblioteca. Cuando un recurso de pose fuera creado exportando hacia una biblioteca, se creará un archivo de tipo .asset.blend para el mismo, conteniendo sólo ese único recurso y que no podrá ser abierto como un archivo .blend normal para ser modificado. Más allá de esto, no habrá otras restricciones acerca de cuántos recursos de pose podrá contener, etc. También será posible vincularlo a un personaje, utilería, etc., los cuales no sólo podrán ser usados para crear las poses, sin también para procesar sus previsualizaciones.
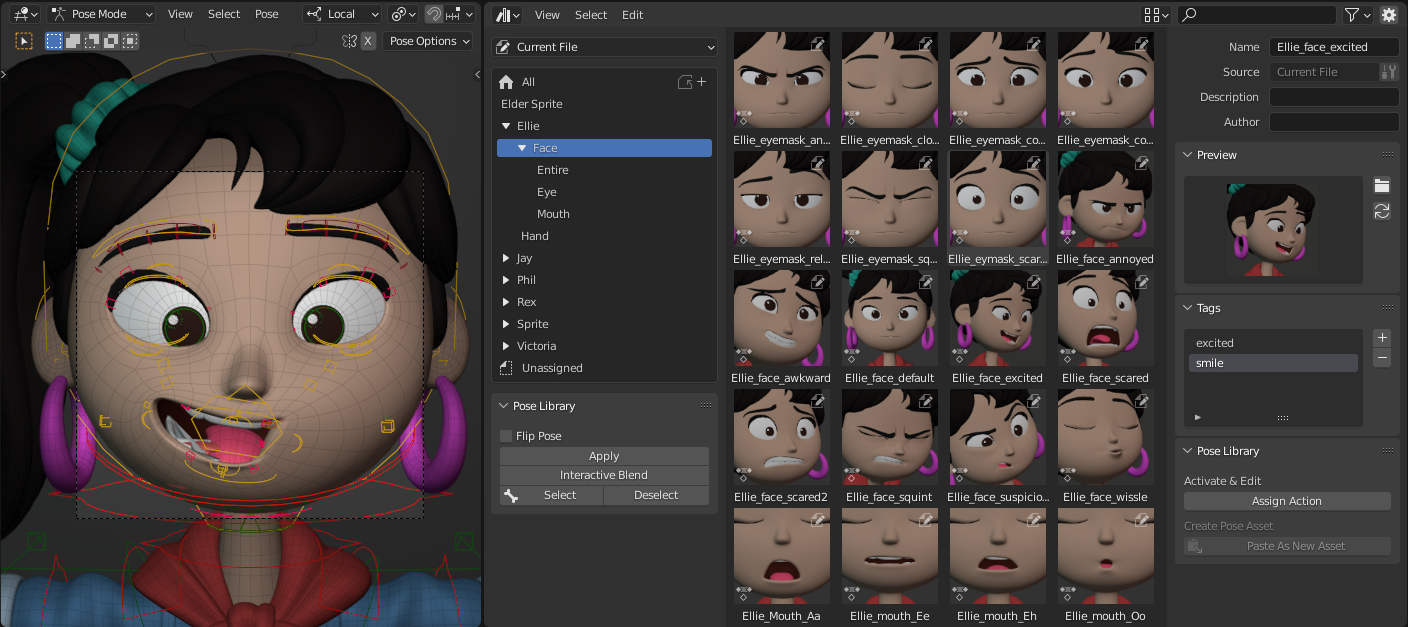
Ejemplo de biblioteca de poses del personaje Ellie, del corto animado Sprite Fright.¶
Creación de una pose¶
Para crear una pose en la biblioteca desde el Editor de acciones, posar el personaje, seleccionando los huesos relevantes y hacer clic en el botón Crear recurso de pose…. La misma opción estará también disponible en la Vista 3D, dentro del modo Pose, desde el menú Pose. Esto creará una acción para la nueva pose, que contendrá claves con los valores actuales de transformación (posición, rotación, escala), así como de las propiedades de hueso flexible de cada hueso. No importará que el personaje se encuentre animado o no, por lo que será posible crear poses fácilmente a partir de una animación ya existente. También será posible crear un recurso de pose conteniendo huesos de varios esqueletos distintos. Para hacer esto, colocar los esqueletos deseados en modo Pose y seleccionar los huesos que se desee agregar al nuevo recurso. Al hacer clic en el botón Crear recurso de pose… se creará una única acción, pero con contenedores separados para cada esqueleto.
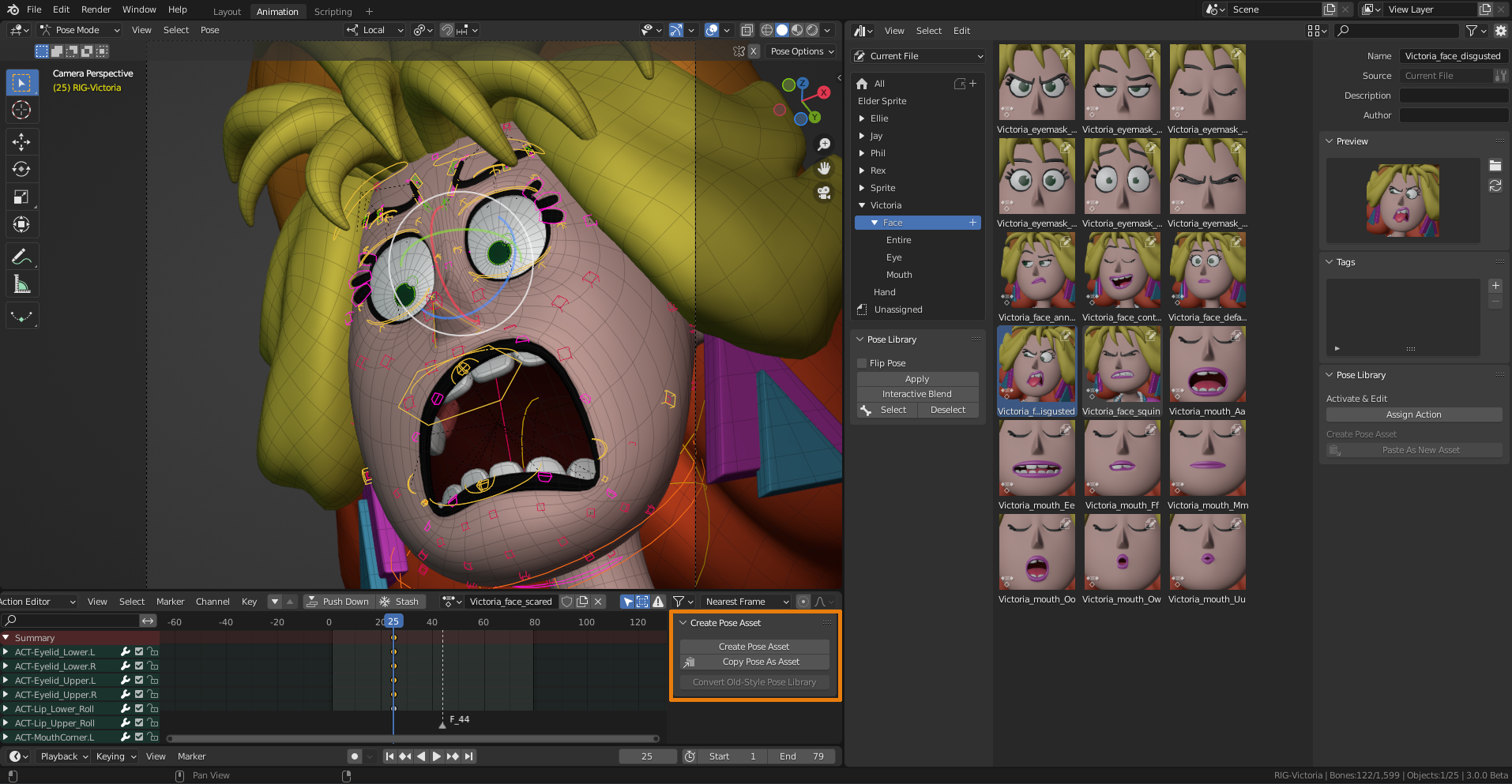
Para crear un nuevo recurso de pose, usar el botón Crear recurso de pose… en el Editor de acciones.¶
En caso de que se eligiera la biblioteca «Archivo actual», la acción será creada en el archivo .blend actual y será marcada como una recurso. En caso de que se escogiera otra biblioteca, la pose será extraída y se creará un nuevo archivo .asset.blend, conteniendo dicha acción.
En caso de que el recurso de pose hubiera sido creado dentro del archivo actual, podrá ser renombrado en el Explorador de recursos. Allí también será posible hacer clic sobre su miniatura y escoger Asignar acción, para asignar la acción al objeto activo (ver descripción arriba).
Nota
El botón Crear recurso de pose… creará una nuevo recurso. Para asegurarse de que se encuentre visible en la interfaz (para saber que algo sucedió), tratará de asegurarse de que el Banco de recursos esté visible en la Vista 3D.
Creación de poses copiadas desde otro archivo¶
Tal como se describe en Limitaciones del diseño, Blender sólo es capaz de escribir datos en el archivo .blend actualmente abierto o en un archivo .asset.blend. Para copiar una pose desde algún otro archivo a un archivo de biblioteca de poses, ver los siguientes pasos:
Posar el personaje y seleccionar los huesos relevantes.
Hacer clic en el botón Copiar pose como recurso, disponible en el Editor de acciones. Esto creará el recurso de pose (incluyendo su miniatura) y lo almacenará en un archivo temporal en alguna parte.
Escoger un recurso de pose existente y abrir su menú contextual. Hacer clic en la opción Abrir archivo de Blender.
Se ejecutará un nuevo proceso de Blender y se abrirá automáticamente el archivo con la biblioteca de recursos que contiene la pose escogida. A propósito, ¡esto funcionará para cualquier tipo de recurso, no sólo para poses!
En el Explorador de recursos, hacer clic en el botón Pegar como nuevo recurso. Esto cargará aquel archivo temporal, así como todos los recursos que pueda encontrar allí. En nuestro caso, sólo encontrará una única pose, pero en futuras versiones de Blender es posible que esto sea extendido a otros tipos de recursos. Esta es la razón por la que el botón ha sido denominado de una forma tan genérica – porque no es una función específica para poses.
Nombrar la pose y hacer clic en el botón «refrescar» del panel de previsualización para procesar una nueva, si así se deseara.
Guardar el archivo y salir de Blender.
La sesión original de Blender aún se encuentra corriendo en segundo plano y notará que la nueva sesión de Blender ha sido cerrada, por lo que automáticamente refrescará el Explorador de recursos para mostrar la nueva pose agregada.
Control de la apariencia de las imágenes de previsualización¶
Las imágenes de previsualización de la biblioteca de poses serán procesadas usando la Cámara activa de la escena. Se ha escogido este procedimiento, frente al procesamiento de alguna Vista 3D específica, por dos razones principales:
Dado que existe una única cámara activa en una escena en un momento dado, será predecible saber cuál cámara será usada.
La cámara, así como el resto de la escena, podrá ser configurada específicamente para el procesamiento de las miniaturas. Los archivos de bibliotecas de poses están justamente destinados a ese propósito: contener las poses y facilitar la creación de sus imágenes de previsualización.
Las imágenes de previsualización serán procesadas utilizando el motor Workbench. Será conveniente cambiar el motor de procesamiento activo de la escena a Workbench, para poder ver varias opciones que permitirán influenciar su apariencia. Seleccionar una pose y presionar el botón Generar previsualización, para reprocesar la imagen de previsualización usando las opciones actuales del motor.
También será posible animar opciones tales como las de procesamiento de MatCaps, la posición de las luces, así como sus intensidades. Todo eso podrá ser usado para obtener mejores resultados.
Modificación de un recurso de pose¶
Un recurso de pose podrá ser modificado luego de que hubera sido creado. Esto sólo será posible para los recursos de pose que se encuentren en el archivo actual o aquellos que hubieran sido exportados a un archivo .asset.blend. Para esto, se ha implementado un operador que podrá ser accedido mediante el menú contextual al hacer clic derecho sobre un recurso de pose. Dicho operador funcionará sobre el objeto activo, por lo que intentar actualizar un recurso teniendo seleccionados huesos de varios esqueletos no funcionará. Intentará encontrar el mejor contenedor, decantándose alternativamente por el primero. Existen 4 modos.
- Actualizar recurso de pose
Actualizará los canales existentes en el recurso de pose, a partir de los huesos seleccionados, pero no eliminará ni agregará ningún canal.
- Reemplazar
Reemplazará completamente todos los canales del recurso de pose con los canales de los huesos seleccionados.
- Agregar
Agregará los canales de los huesos seleccionados al recurso de pose. Los canales ya existentes serán actualizados.
- Eliminar
Eliminará los canales de los huesos seleccionados del recurso de pose.
Utilización de la biblioteca de poses¶
La biblioteca de poses podrá ser usada para posar uno o varios personajes. Se usará la selección actual de huesos para determinar qué huesos serán modificados. Al editar varios esqueletos a la vez, se determinará un contenedor coincidente del recurso de pose para cada esqueleto. Será posible tanto aplicar completamente una pose, como fundirla interactivamente con la pose actual del personaje. La forma exacta en que estas operaciones funcionen dependerá de dónde sean usadas. Esta sección explicará su uso, tanto desde el Explorador de recursos como desde la Vista 3D.
Uso desde el Explorador de recursos¶
La biblioteca de poses podrá ser usada directamente desde el Explorador de recursos. Los paneles de la Biblioteca de poses estarán disponibles cuando el objeto activo sea uno de tipo esqueleto y se encuentre en modo Pose. Tanto el sistema de catálogos como la barra de filtrado en la parte superior, podrán ser usados para buscar poses específicas.
Los siguientes operadores podrán ser accedidos haciendo clic con RMB sobre una pose:
- Aplicar pose
Aplicará la pose sobre el personaje. Si hubiera varios huesos seleccionados, la pose será aplicada sólo a esos huesos. Esto permitirá, por ejemplo, crear una mano que imite a «una pistola» aplicando una pose de puño cerrado a la mano completa, para luego aplicar una pose de mano abierta solamente a sus dedos índice y pulgar. Al hacer doble clic sobre una pose también se aplicará.
- Aplicar pose invertida
Aplicará la pose, pero simetrizada (de izquierda a derecha o viceversa). Esto permitirá, por ejemplo, aplicar una pose para la mano izquierda a la mano derecha, reduciendo la cantidad de poses que será necesario almacenar en la biblioteca. Por supuesto, esto también podrá ser aplicado para lograr expresiones faciales asimétricas que dependan del ángulo de la cámara. En caso de que se estuviera fundiendo una pose (ver debajo), será posible mantener presionada la tecla Ctrl para fundir una pose de forma invertida.
- Fundir pose
Permitirá fundir una pose gradualmente desde la biblioteca hacia el personaje. Hacer clic en el botón, luego mover el ratón de izquierda a derecha para determinar el grado deseado de fundido. Un recurso de pose podrá ser «sustraído» al fundir. Arrastrar hacia la derecha para producir un fundido normal y hacia la izquierda para sustraer la pose. Mientras el fundido esté siendo pocesado, será posible usar la tecla Tab para alternar entre la pose original y la fundida. Tal como es usual en Blender, se deberá presionar LMB o la tecla Intro para confirmar o, alternativamente, RMB o Esc para cancelar la acción del operador. Mediante el fundido también será posible exagerar una pose, para esto deberá presionarse la tecla E (para habilitar la Extrapolación) permitiendo aplicar una pose con una magnitud más allá del 100%.
- Seleccionar/Deseleccionar huesos de pose
Permitirá seleccionar o deseleccionar los huesos usados en una pose. Esto podrá ser usado para crear un conjunto de selección o, simplemente, para mostrar qué huesos formaban parte de una pose y cuáles no.
Uso desde la Vista 3D¶
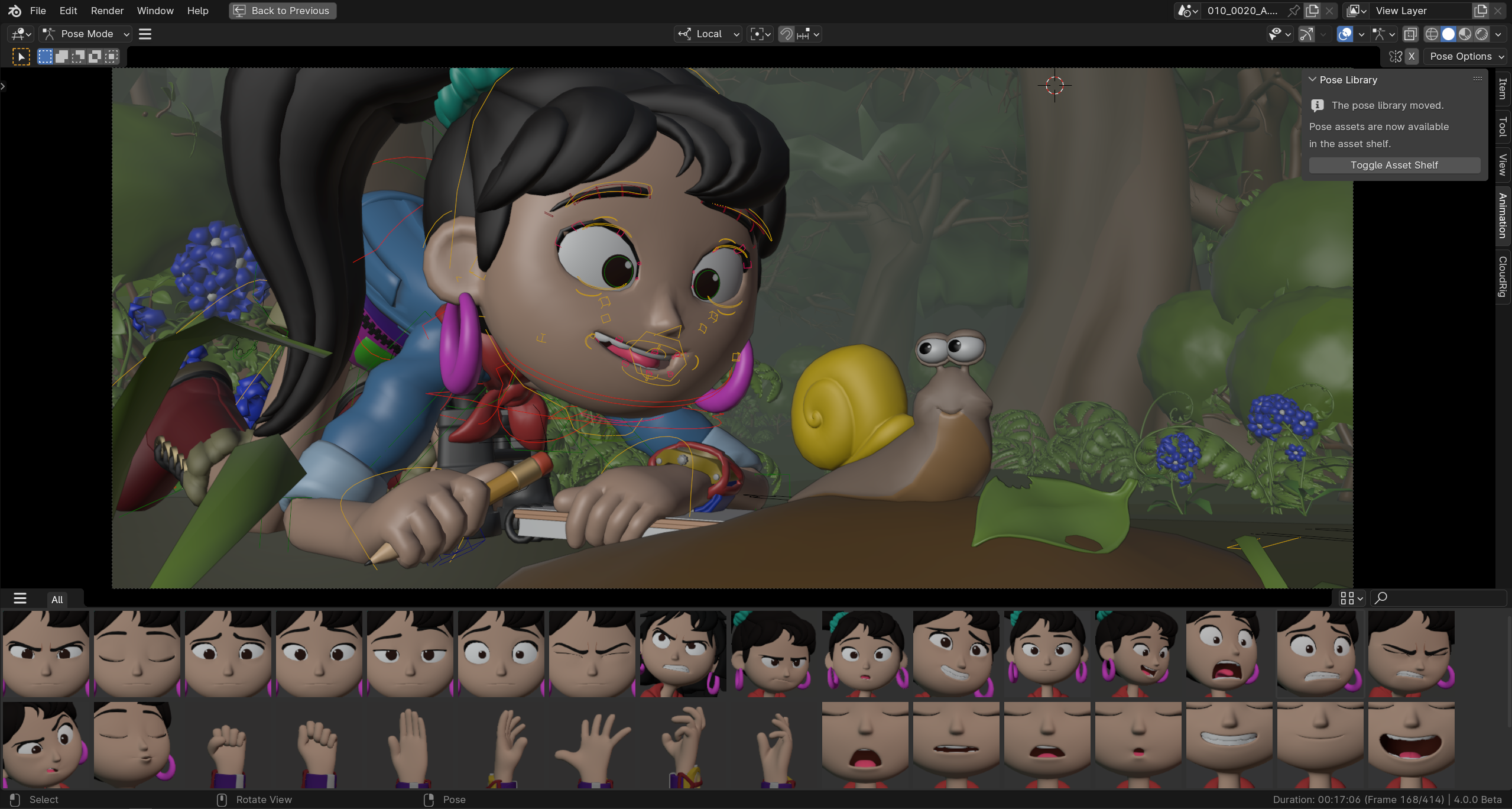
La biblioteca de poses, siendo usada mediante el Banco de recursos.¶
Nota
Previamente, la biblioteca de recursos existía en la Barra lateral, dentro del panel Biblioteca de poses. Dicho panel aún existe, sin embargo ahora contiene un botón para abrir el banco de recursos.
En la Vista 3D, las poses podrán ser rápidamente aplicadas desde el Banco de recursos. A diferencia del Explorador de recursos, el Banco de recursos permite una aplicación más rápida de las poses.
Hacer clic sobre una pose para aplicarla. Bastará con un solo clic. También será posible seleccionar y aplicar una pose mediante las teclas de flechas. Esto permitirá una exploración rápida de las poses, para apreciar el resultado directamente sobre el personaje activo.
Arrastrar la miniatura de la pose de izquierda a derecha para fundirla en la pose actual del personaje. Bastará con soltar el botón del ratón para confirmar la operación.
Biblioteca de poses antigua¶
En Blender 3.0, las bibliotecas de poses basadas en el Explorador de recursos (tal como se describen arriba), reemplazaron al sistema antiguo de bibliotecas de poses. Esta sección describe la forma de convertir poses desde el sistema antiguo al nuevo.
Conversión de bibliotecas de poses antiguas¶
Las antiguas bibliotecas de poses podrán ser convertidas al nuevo sistema, siguiendo estos pasos:
En el Editor de acciones, seleccionar la acción que contenga la biblioteca de poses que se desee convertir.
Asegurarse de que la cámara de la escena se encuentre configurada adecuadamente como para procesar las imágenes de previsualización.
En el Editor de acciones, en el panel Biblioteca de poses, hacer clic en el botón «Convertir biblioteca de poses antigua».
Abrir el Explorador de recursos para comprobar que las poses hayan sido convertidas.
En caso de que el resultado hubiera sido satisfactorio, eliminar la acción de la antigua biblioteca de poses.
Guardar el archivo .blend.
Como es usual, el archivo .blend debería ser guardado en una carpeta destinada a contener bibliotecas de poses, para que los recursos de poses puedan ser utilizados desde otros archivos .blend.
Nota
Esta conversión no asignará las antiguas poses a ningún catálogo, por lo tanto aparecerán en la sección «No asignados» de la biblioteca de recursos del «Archivo actual».