Grupos de nodos¶
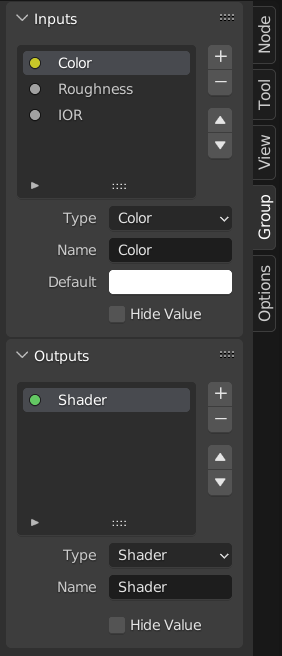
Ejemplo de un grupo de nodos.¶
La agrupación de nodos permitirá simplificar un árbol de nodos ocultando la complejidad y reutilizando partes repetitivas.
Conceptualmente, los grupos de nodos permitirán tratar un conjunto de nodos como si fuera un único nodo. Son similares a las funciones en programación: pueden ser reutilizados (incluso en diferentes árboles de nodos) y podrán ser personalizados cambiando sus «parámetros».
Como ejemplo, digamos que se creó un material de «Madera» y que se desea tenerlo en diferentes colores. Una forma de hacer esto sería duplicar todo el material para cada color, pero si se hiciera eso, sería necesario volver a revisar todas esas copias nuevamente, si luego se quisiera cambiar la densidad del grano de la línea, por ejemplo. En su lugar, sería mejor mover los nodos que definen el aspecto de madera a un grupo de nodos. Así, cada material podría reutilizar este grupo de nodos y simplemente proporcionarle un color distinto. Si luego se deseara cambiar la densidad del grano de la línea, sólo se tendría que hacer una única vez dentro del grupo de nodos, en lugar de hacerlo para cada material.
Los grupos de nodos podrán ser anidados (es decir, podrán contener otros grupos de nodos).
Nota
Los grupos de nodos recursivos están prohibidos para todos los sistemas de nodos actuales a fin de prevenir la repetición infinita. Un grupo de nodos nunca podrá contenerse a sí mismo (ni a otro grupo a su vez que lo contenga).
Truco
Como todos los bloques de datos, los grupos de nodos cuyos nombres comiencen con . estarán normalmente ocultos en las listas y menús y sólo podrá accederse a ellos mediante una búsqueda directa. Esto podrá resultar útil a autores de recursos con nodos para ocultar sus subgrupos internos al usuario final.
Cuando se crea un grupo de nodos, se generan nuevos nodos Entradas de grupo y Salidas de grupo para representar el flujo de datos hacia adentro y afuera del grupo. Además, las conexiones salientes del nodo Entradas de grupo hacia conectores de entrada de otros nodos crearán nuevos conectores en el nodo Entradas de grupo, visibles desde fuera del grupo. De manera similar, las conexiones entrantes al nodo Salidas de grupo desde conectores de salida de otros nodos crearán nuevos conectores en el nodo Salidas de grupo, visibles desde fuera del grupo.
Si se deseara pasar un parámetro adicional al grupo, se debería agregar un conector al nodo Entradas de grupo. Para hacer esto, se deberá arrastrar una conexión desde el conector vacío, del lado derecho del nodo Entradas de grupo, hasta el conector de entrada deseado en el nodo que requiera una entrada. El proceso será similar para las Salidas de grupo, con respecto a los datos que se desee que estén disponibles fuera del grupo.
Propiedades¶
Grupo¶
Referencia
- Panel:
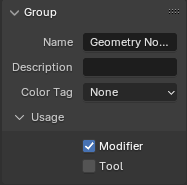
El panel Grupo.¶
Este panel contendrá las propiedades relacionadas con el nodo de grupo, tales como su nombre y apariencia.
- Nombre
El nombre del conector, tal como se muestra en el Título del nodo.
- Descripción
El mensaje mostrado al posar el puntero sobre la barra de Título o en los menús Agregar.
- Etiqueta de color
Etiqueta de color del nodo de grupo, que afectará al color de su encabezado.
- Ancho del nodo
El ancho para los nuevos nodos de grupo creados.
- (Definir ancho predefinido del nodo)
Permitirá definir el ancho basándose en el nodo de grupo superior en el contexto actual
Uso Nodos de geometría¶
Este panel sólo será visible dentro del editor de Nodos de geometría.
- Modificador
El grupo de nodos será usado como un modificador de Nodos de geometría.
- Herramienta
El grupo de nodos será usado como una Herramienta basada en nodos.
El menú de bloque de datos en el encabezado del editor de Nodos de geometría sólo listará los grupos de nodos cuyo uso coincida con el Tipo de nodos de geometría actual.
Truco
Si de forma accidental se hubieran deshabilitado ambos tipos de uso, el grupo de nodos ya no será accesible a través del menú de bloques de datos. Para volver a hacerlo accesible, podrá ser agregado como un nodo en otro grupo de nodos (), seleccionar ese nodo y pulsar la tecla Tab para ingresar al mismo. Desde allí podrá habilitarse nuevamente uno de los tipos de uso posibles.
Conectores del grupo¶
Referencia
- Panel:
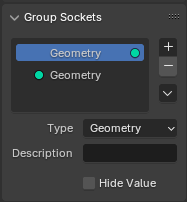
El panel Conectores del grupo.¶
Este panel será usado para agregar, eliminar, reordenar y editar los conectores de entrada y salida del grupo de nodos.
Los valores de entrada que no afecten a la salida se mostrarán atenuados.
También será posible organizar los conectores dentro de un grupo de nodos, estructurando y categorizando sus entradas para lograr una mejor claridad y usabilidad. Esto resultará particularmente útil en configuraciones complejas de nodos.
Nótese que los paneles siempre se encontrarán en la parte inferior de los nodos. Los paneles podrán ser anidados, arrastrando un panel en la lista de la interfaz sobre otro panel.
- Lista de conectores
Una Vista de lista con todas las entradas, salidas y paneles.
Desde aquí será posible renombrar los conectores que se muestran en la interfaz del nodo.
- Descripción
El mensaje mostrado al posar el puntero del ratón sobre las propiedades del conector.
- Cerrado predefinido Paneles
El panel aparecerá cerrado en los nuevos nodos.
- Predefinido
El valor a usar cuando no haya nada conectado al conector.
- Mín, Máx
Los valores mínimo y máximo del botón de la interfaz de usuario mostrado en la interfaz del nodo. Tener en cuenta que este no será un mínimo o máximo para los datos que pueden pasar por el nodo. Si un conector pasara un valor más alto que el máximo, éste seguirá pasando sin cambios hacia el nodo.
Nodos de geometría
- Valor predefinido
Valor a ser usado cuando el conector se encuentre desconectado. Requiere que la opción «Ocultar valor».
- Ocultar valor
Oculta el valor del conector incluso cuando el conector no se encuentre conectado.
- Ocultar en modificador
Ocultará el valor de entrada en la interfaz del modificador Nodos de geometría. Esto permitirá que la entrada sea usada en el contexto de un grupo de nodos, pero no como una entrada del modificador.
Esta opción solo estará disponible para nodos de geometría y únicamente para los conectores de entrada.
- Valor individual
Sólo permitirá entradas con un valor único, en vez de Campos.
Agrupar¶
Referencia
- Menú:
- Atajo:
Ctrl-G
Para crear un grupo de nodos, seleccionar los nodos que se desee incluir, después presionar Ctrl-G o . El nodo de un grupo de nodos tendrá una barra de título verde. Todos los nodos seleccionados quedarán contenidos dentro del grupo de nodos. El nombre predefinido del grupo de nodos será «NodeGroup», «NodeGroup.001» etc. Existe un campo de nombre en el nodo del grupo desde donde será posible cambiar el nombre del grupo. Es recomendable cambiar el nombre del grupo de nodos a uno significativo.
Cuando se anexen grupos de nodos de un archivo .blend a otro, Blender mostrará juntas las distintas clases de grupos de nodos (materiales, composición y geometría). Por lo tanto será recomendable utilizar alguna convención de nomenclatura que permita la distinción entre los distintos tipos de nodos.
Truco
El menú «Agregar» de cada editor de nodos contiene una categoría de «Salida» con nodos como «Material», «Luz», «Composición», etc. Este tipo de nodos no deberán confundirse con el nodo «Salidas de grupo» que se encuentra en los grupos de nodos y tampoco deberá ser usado dentro de los grupos de nodos (sino sólo en el árbol de nivel superior).
Insertar en grupo¶
Referencia
- Menú:
Moverá los nodos seleccionados al grupo de nodos activo. Para usar esta función, seleccionar un conjunto de nodos, seleccionando por último al grupo de destino, luego al ejecutar esta operación se moverán todos los nodos seleccionados al grupo. Los nodos movidos serán colocados en un grupo propio para preservar su contexto de conexiones, teniendo sus propios nodos de entrada y salida. Los nodos existentes de entrada y salida del grupo de destino serán actualizados con nuevos conectores, si correspondiera, a partir de los nuevos nodos insertados. El grupo de nodos deberá ser editado para que vuelva a contener un solo nodo de Entradas de grupo y uno de Salidas de grupo.
Editar grupo¶
Referencia
- Menú:
- Encabezado:
- Atajo:
Tab, Ctrl-Tab
Con un grupo de nodos seleccionado, presionar Tab para ingresar en él y ver su contenido. Presionar Tab nuevamente (o Ctrl-Tab) para salir del grupo y volver al superior (que podría ser el árbol de nodos principal u otro grupo de nodos). Será posible consultar las «migas de pan» en la esquina superior izquierda del editor de nodos, para ver la ubicación actual dentro de la jerarquía.
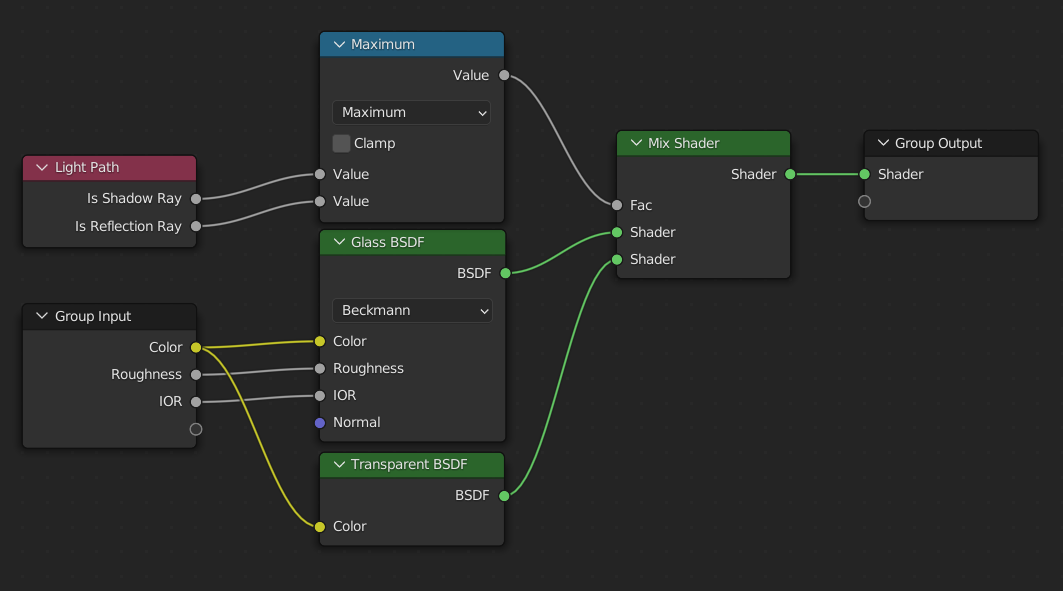
Ejemplo de un grupo de nodos expandido.¶
Desagrupar¶
Referencia
- Menú:
- Atajo:
Ctrl-Alt-G
Eliminará el grupo y colocará los nodos individuales en el espacio de trabajo del editor. No se perderá ninguna de sus conexiones internas y será posible conectar los nodos internos a cualquier otro nodo del espacio de trabajo.
- Separar P
Separará los nodos seleccionados del grupo de nodos.
- Copiar
Copiará los nodos seleccionados al árbol de nodos superior, manteniendo el grupo intacto.
- Mover
Moverá los nodos seleccionados al árbol de nodos superior, eliminándolos del grupo.
Reutilización de grupos de nodos¶
Referencia
- Menú:
- Atajo:
Mayús-A
Los grupos de nodos existentes podrán ser reubicados después de haber sido definidos inicialmente, ya sea en el mismo árbol de nodos o en uno diferente. También será posible importar grupos de nodos desde un archivo .blend diferente, usando .