Marcadores¶
Los marcadores son usados para indicar fotogramas importantes o eventos significativos dentro de una animación. Por ejemplo, podrían indicar el comienzo de la animación de un personaje, que la cámara cambiara de posición o que una puerta se abriera. Será posible dar nombre a cada marcador, como forma de identificarlos más fácilmente y denotar su propósito rápidamente. Éstos se encuentran disponibles en muchos de los editores de Blender.
Nota
A diferencia de los fotogramas clave, los marcadores deberán ser posicionados en fotogramas enteros, es decir, no será posible colocar un marcador en el fotograma 2.5.
Los marcadores podrán ser creados y editados en los siguientes editores:
Nota
Un marcador creado en cualquiera de estos editores también aparecerá en todos los demás editores que lo soporten.
Tipos¶
Además de los marcadores estándar, los marcadores de pose es otro tipo de marcadores, que es específico para esqueletos y Formas clave. Son usados para identificar poses en el modo Editor de acciones de la Planilla de tiempos.
Visualización¶
En los editores soportados, cuando al menos uno de estos fuera creado, los marcadores serán visualizados en una fila separada en la parte inferior del editor. Esta área podrá ser deshabilitada independientemente por cada editor, mediante la opción .
Nota
Mientras el área de marcadores se encuentre oculta, los operadores relativos a marcadores no estarán disponibles en ese editor y el menú Marcador se ocultará en su encabezado.
Estándar¶
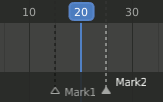
Los marcadores regulares serán mostrados como pequeños triángulos blancos, huecos en caso de no estar seleccionados o sólidos en caso de estarlo, también se mostrará una línea punteada que cubrirá la altura del editor en el fotograma correspondiente. Si tuvieran un nombre definido, éste será mostrado en blanco hacia el lado derecho.
Vista 3D¶
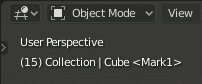
La Vista 3D no permitirá crear, editar ni eliminar marcadores, sin embargo sí mostrará su nombre en la sección de Información de objetos (esquina superior izquierda), cuando el cursor de tiempo se encuentre en un fotograma que contenga un marcador.
Marcadores de pose¶
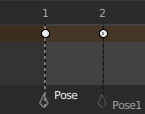
Los marcadores de pose se mostrarán con un ícono en forma de rombo, en la Planilla de tiempos. En el editor de ANL los marcadores de pose serán mostrados como una línea punteada roja, dentro del clip de acción correspondiente.
Agregar marcador¶
Referencia
- Modo:
Todos los modos
- Menú:
- Atajo:
M
La forma más sencilla de agregar un marcador será mover el cursor de tiempo al fotograma deseado y presionar la tecla M.
Consejo
También será posible agregar marcadores cuando la reproducción esté en curso.
Marcadores de pose¶
En caso de que la opción Mostrar marcadores de pose se encontrara activa, se agregará tanto un marcador de pose como una nueva pose en la Biblioteca de poses antigua.
Selección¶
Referencia
- Modo:
Todos los modos
- Atajo:
LMB
Hacer clic con LMB en el triángulo del marcador para seleccionarlo. Usar Mayús-LMB para seleccionar varios marcadores.
En el Editor de curvas, la Planilla de tiempos, el editor de ANL, la Línea de tiempo y el Editor de video también será posible seleccionar todos los marcadores usando el atajo A mientras se posa el puntero del ratón sobre la fila de marcadores, así como utilizar las herramientas de selección habituales, tales como el marco de selección, etc. (usando LMB para seleccionar y RMB para deseleccionar). Las opciones correspondientes podrán ser encontradas en el menú Seleccionar de estos editores.
Edición¶
Duplicar marcador¶
Referencia
- Modo:
Todos los modos
- Menú:
- Atajo:
Mayús-D
Será posible duplicar los marcadores seleccionados presionando Mayús-D. Una vez duplicados, los nuevos marcadores quedarán automáticamente seleccionados, para que sea posible moverlos hasta la ubicación deseada.
Nota
Nótese que a diferencia de otros procesos de duplicación en Blender, los nombres de marcadores duplicados no serán alterados en absoluto (no se anexará ningún sufijo numérico, como .001, etc).
Duplicar marcador a escena¶
Referencia
- Modo:
Todos los modos
- Menú:
Duplica los marcadores seleccionados a otra escena.
Borrar marcador¶
Referencia
- Modo:
Todos los modos
- Menú:
- Atajo:
X
Para borrar los marcadores seleccionados, simplemente presionar la tecla X y confirmar el mensaje de consulta con LMB.
Renombrar marcador¶
Referencia
- Modo:
Todos los modos
- Menú:
- Atajo:
F2
Tener decenas de marcadores dispersos a lo largo del tiempo de la escena no ayudará demasiado, a menos que esté claramente identificada su utilidad específica. Será posible dar nombre a un marcador, seleccionándolo, pulsando F2, escribiendo su nuevo nombre y pulsando Intro para finalizar.
Mover marcador¶
Referencia
- Modo:
Todos los modos
- Menú:
- Atajo:
G
Una vez que se tenga uno o más marcadores seleccionados, pulsar G, mientras el puntero del ratón se encuentre posado sobre la barra de marcadores, moverlos y confirmar haciendo clic con LMB o Intro (como es usual, será posible cancelar con RMB o Esc). También será posible arrastrarlos directamente, haciendo clic con LMB sobre uno de ellos y moviendo el ratón.
De forma predefinida, los marcadores serán movidos en intervalos de un fotograma, aunque si se mantiene presionada la tecla Ctrl, los marcadores podrán ser movidos en intervalos correspondientes a 1 segundo (según la velocidad de fotogramas (FPS) de la escena).
Seleccionar¶
Referencia
- Modo:
Todos los modos
- Menú:
Operadores para seleccionar marcadores; ver Selección para obtener más información sobre la selección de marcadores.
- Todos A
Seleccionará todos los marcadores.
- Ninguno Ctrl-A
Deseleccionará todos los marcadores seleccionados.
- Invertir Ctrl-I
Invertirá el estado de selección de todos los marcadores (seleccionando los no seleccionados y deseleccionando los ya seleccionados).
- Antes del fotograma actual
Seleccionará todos los marcadores hacia la izquierda del fotograma actual, incluyendo al marcador del fotograma actual, si existiera.
- Después del fotograma actual
Seleccionará todos los marcadores hacia la derecha del fotograma actual, incluyendo al marcador del fotograma actual, si existiera.
Mostrar marcadores de la pose¶
Referencia
- Editor:
Planilla de tiempos
- Modo:
En modos Editor de acciones o Editor de Formas clave
- Menú:
Mostrará los marcadores pertenecientes a la acción activa, en vez de los marcadores de la escena.
Convertir marcadores en locales¶
Referencia
- Modo:
Todos los modos
- Menú:
Será posible convertir marcadores estándar en marcadores de pose mediante el operador . Nótese que el marcador original desaparecerá. Si se deseara mantenerlo, será necesario crear un duplicado antes de convertirlo en local.
Saltar al marcador anterior/siguiente¶
Referencia
- Modo:
Todos los modos
- Menú:
Moverá el cursor de tiempo al marcador anterior/siguiente, con respecto al fotograma actual.
Enlazar cámara a marcadores¶
Referencia
- Editor:
Línea de tiempo
- Menú:
- Atajo:
Ctrl-B
Enlazar cámara a marcadores es un operador especial sólo disponible en la Línea de tiempo. Este operador permitirá usar marcadores para definir al objeto activo como cámara activa.
Para usar este operador, seleccionar el objeto que se transformará en la cámara activa y seleccionar un marcador al cual enlazarlo. En caso de que no hubiera ningún marcador seleccionado, se agregará un marcador. Cuando un objeto se encuentre enlazado a un marcador, el marcador será renombrado con el nombre del objeto activo. Estos marcadores también tendrán un ícono de cámara del lado izquierdo de su nombre, para distinguirlos de otros marcadores de tipo informativo.
Estos marcadores podrán ser movidos para cambiar el fotograma en donde se producirá el cambio de la cámara activa hacia el objeto enlazado al marcador.