Interfaz¶
Encabezado¶
Modo de visualización¶
Este menú contextual del encabezado permitirá escoger qué es lo que el Listado deberá mostrar.
- Escenas:
Mostrará las capas de visualización, colecciones y objetos de todas las escenas del archivo .blend.
- Capa de visualización:
Mostrará las colecciones y objetos en la capa de visualización actual de la escena actual del archivo .blend.
- Editor de video:
Mostrará las imágenes y videos usados en el Editor de video.
- Archivo de Blender:
Mostrará todos los datos en el archivo . blend actual. Del lado derecho de la lista, un ;icono de escudo mostrará la cantidad de usuarios actuales de cada elemento – al hacer clic sobre éste, se agregará o eliminará un usuario ficticio para el elemento.
- API de datos:
Mostrará cada bloque de datos en el archivo .blend actual, junto con cualquier propiedad que pudieran contener.
- Redefiniciones de biblioteca:
Mostrará las redefiniciones de biblioteca. A su vez separadas en dos modos de visualización:
- Propiedades:
Mostrará los bloques de datos que contengan propiedades redefinidas, en una lista agrupada por tipo. Será posible expandir cada bloque de datos para ver y editar esas propiedades.
- Jerarquías:
Mostrará los bloques de datos redefinidos en un árbol que permitirá visualizar su jerarquía. Esto incluirá bloques de datos superiores implícitamente redefinidos. Por ejemplo, en caso de que se hubiera creado una redefinición para un material, este árbol mostraría una jerarquía del tipo: objeto > malla > material.
Este modo de visualización también mostrará una columna con íconos del lado derecho, que permitirá alternar la editabilidad de cada redefinición.
- Datos no usados:
Mostrará los bloques de datos del archivo .blend que no están siendo actualmente usados o que sólo tengan un a usuario ficticio. Será posible agregar o eliminar un usuario ficticio para un bloque, haciendo clic sobre el ícono de escudo del lado derecho.
Los bloques de datos no usados serán automáticamente borrados al guardar y volver a cargar el archivo. También será posible borrarlos manualmente, haciendo clic en el botón Purgar en la parte derecha del encabezado.
Buscar¶
Este campo permitirá filtrar el listado mediante la introducción de un texto. Será posible escribir en él usando el atajo Ctrl-F o eliminar su contenido usando Alt-F.
Filtro¶
El ícono de embudo, en el encabezado, ofrecerá un mayor control sobre el tipo de elementos que se mostrarán en el listado. Dependiendo de el Modo de visualización, algunas opciones podrán no estar disponibles.
- Interruptores de restricción
Permitirá establecer qué Interruptores de restricción deberán mostrarse en el listado.
- Ordenar alfabéticamente
Ordena las entradas alfabéticamente.
- Sincronizar selección
Permite escoger si se sincronizará la selección del Listado desde y hacia la Vista 3D y el Editor de video.
- Mostrar columna Modo
Mostrará una columna para alternar el modo de interacción de los objetos.
Buscar
- Coincidencia exacta
Mostrará sólo los elementos cuyos nombres coincidan exactamente con el texto buscado, en vez de contenerlo como parte de su nombre.
- May ≠ min
Tomará en cuenta la diferencia entre mayúsculas y minúsculas, al comparar el texto buscado con los nombres de los elementos.
Filtro
- Todas las capas de visualización
Mostrará todas las capas de visualización de la escena, en vez de mostrar sólo la capa activa. Combinada con la desactivación del filtro Objetos, permitirá una visión general compacta de todas las colecciones en relación con las capas de visualización.
- Colecciones
Mostrará las colecciones existentes en la jerarquía de la escena. Sólo las colecciones en sí mismas estarán ocultas cuando esta opción se encuentre inactiva; los objetos dentro de ellas permanecerán visibles.
- Objetos
Mostrará los objetos en la jerarquía de la escena. Al desactivarla se podrá ver simplemente una panorámica de las colecciones de la escena.
- Estado de objetos
Mostrará los objetos de acuerdo a su estado o a determinadas restricciones de visualización impuestas. El resultado podrá ser invertido, usando el botón Invertir.
- Todo:
Mostrará todos los objetos.
- Visible:
Sólo mostrará los objetos que se encuentran visibles en la Vista 3D. Esto tomará en cuenta las opciones Ocultar en vistas y Deshabilitar en vistas; ver Interruptores de restricción.
- Seleccionado:
Sólo mostrará los objetos que se encuentren actualmente seleccionados en la Vista 3D.
- Activo:
Sólo mostrará el objeto activo (normalmente el último en ser seleccionado).
- Seleccionable:
Sólo mostrará los objetos que puedan ser seleccionados en la Vista 3D; ver Interruptores de restricción.
- Contenido de objetos
Mostrará los datos relevantes de los objetos (materiales, modificadores, datos de malla, etc.) como subordinados a los mismos.
- Subordinados de objetos
Mostrará los objetos subordinados como elementos indentados en el árbol del Listado. En caso de que esta opción se encontrara inactiva, los objetos subordinados se mostrarán al mismo nivel que sus superiores (a menos que se encontraran en distintas colecciones que su superior, en cuyo caso no se mostrarán en la colección del superior).
- Mallas, Luces, Cámaras, Vacíos
Permitirá filtrar los objetos por tipo.
- Redefiniciones del sistema
Mostrará las propiedades de bloques de datos que estén siendo establecidas/controladas automáticamente (p.ej: para hacer que los bloques de datos apunten a los datos redefinidos, en vez de a los originales). Sólo disponible en el Modo de visualización Redefiniciones de biblioteca.
Varios¶
Algunas opciones en el encabezado sólo se mostrarán si son compatibles con el Modo de visualización activo.
- Nueva colección Capa de visualización
Agregará una nueva colección dentro de la colección seleccionada.
- Filtrar por tipo Archivo de Blender Datos no usados
Restringirá el tipo de bloques de datos mostrados en el Listado.
- Conjuntos de claves API de datos
Agregará o eliminará la propiedad seleccionada al Conjunto de claves activo.
- Controladores
Agregará o eliminará Controladores al elemento seleccionado.
- Purgar Datos no usados
Abrirá un diálogo para eliminar bloques de datos no usados tanto del archivo .blend actual, como de cualquier bloque de datos vinculado (no podrá ser deshecho).
- Bloques de datos locales
Eliminará todos los bloques de datos no usados del archivo .blend actual.
- Bloques de datos vinculados
Eliminará los bloques de datos vinculados no utilizados.
- Borrado recursivo
Eliminará los bloques de datos que sólo estén siendo usados por bloques de datos no usados, asegurando que ningún bloque de datos irrelevante permanezca luego de esta operación.
Región principal¶
Modo de interacción de objetos¶
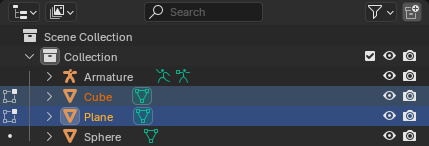
Íconos de modos. Dos objetos se encuentran en modo Edición; un tercero podría ser agregado al mismo.¶
En caso de que un objeto seleccionado se encontrara en un modo de interacción distinto al modo Objeto predefinido, el Listado mostrará un ícono indicando ese modo, del lado izquierdo.
En caso de que el objeto activo tuviera el mencionado ícono, el Listado también mostrará un punto junto a los demás objetos del mismo tipo. Será posible hacer clic sobre estos puntos, para cambiar a otro objeto, manteniendo el mismo modo.
En caso de que el modo soportara la Edición de varios objetos a la vez, también será posible hacer clic sobre uno de los puntos, usando Ctrl-LMB, para agregar otro objeto al modo activo.
Será posible hacer clic sobre el ícono del modo del objeto activo para cambiar (y a todos los demás objetos en caso de una edición múltiple) de regreso al modo Objeto. También será posible hacer clic con Ctrl-LMB sobre el ícono de modo de uno de los objetos seleccionados – pero no activo – para cambiar únicamente a ese objeto de regreso al modo Objeto.
Interruptores de restricción¶

Los interruptores de restricción.¶
En el lado derecho del Listado se mostrará una serie de íconos para cada colección, objeto, hueso, modificador y restricción. Éstos podrán ser usados para hacer que cada elemento del listado sea invisible, no seleccionable y otras opciones similares.
Nota
Sólo algunos íconos serán mostrados de manera predefinida. Será posible usar el menú desplegable de Filtro para elegir cuáles se muestran.
Al hacer clic sobre uno de estos íconos, usando Mayús-LMB se alternará la opción correspondiente para el elemento y todos sus subordinados.
Al hacer clic sobre una colección, usando Ctrl-LMB, se activará la opción correspondiente para la colección (así como sus colecciones superiores y subordinadas) y se desactivará para todas las otras. Al volver a hacer clic se volverán a activar nuevamente para las demás.
- Excluir de capa de visualización (casilla de verificación) Colecciones
Desmarcar para deshabilitar la colección en la Capa de visualización activa. Su contenido será ocultado en las Vistas 3D, durante el procesamiento y hasta en el propio Listado.
- Seleccionable (ícono de puntero del ratón)
Permitirá alternar la capacidad del objeto de ser seleccionado o no en las Vistas 3D. Esto podrá resultar útil, por ejemplo, con imágenes de referencia, que sólo se pretenderá poder ver, pero no seleccionar ni mover.
- Ocultar en vistas (ícono de ojo)
Alternará la visibilidad del objeto o la colección en las Vistas 3D, para la capa de visualización activa. Su visibilidad durante el procesamiento no se verá afectada por esta opción.
Como alternativa al uso de este botón, será posible pulsar H cuando el puntero se encuentre sobre la Vista 3D para ocultar los objetos seleccionados o Alt-H para volver a mostrar todos los objetos ocultos.
Esta opción sólo tendrá efecto dentro del propio archivo .blend actual. Al vincularlo o anexarlo dentro de otro archivo .blend, todas las colecciones u objetos aparecerán visibles allí de forma predefinida.
Los objetos ocultos de esta manera seguirán formando parte de la capa de visualización, por lo que su evaluación seguirá afectando la velocidad de reproducción en las vistas.
Ver también
Las colecciones también podrán ser ocultadas en cada Vista 3D particular; ver las Colecciones locales en la Barra lateral.
- Deshabilitar en vistas (ícono de pantalla)
Permitirá alternar la visibilidad del objeto o colección en las Vistas 3D, para todas las capas de visualización. La visibilidad durante el procesamiento no se verá afectada por esta opción.
Esta opción es distinta a Ocultar en vistas. Un objeto deberá tener ambas opciones activas para ser visible. Esta opción podrá ser usada para controlar la «visibilidad a largo plazo», para mantener a un objeto invisible aún luego de pulsar Alt-H.
Esta opción se mantendrá en el estado actual, cuando el archivo .blend sea vinculado o anexado dentro de otros archivos .blend.
Los objetos ocultos mediante el uso de esta opción ya no formarán parte de la capa de visualización, por lo que dejarán de ser evaluados, acelerando así la velocidad de reproducción en las vistas.
- Deshabilitar en procesamiento (ícono de cámara fotográfica)
Permitirá alternar la visibilidad del objeto o colección durante el procesamiento, para todas las capas de visualización. Las Vistas 3D no se verán afectadas.
Esta opción es normalmente utilizada con objetos utilitarios, que resultan de ayuda durante el modelado y la animación, pero que no deban aparecer en las imágenes finales.
- Hueco Colecciones
Permitirá que los objetos de la colección corten un hueco completamente transparente en la imagen procesada, en la capa de visualización activa.
Ver también
- Sólo indirecta Colecciones Cycles
Los objetos de esta colección sólo contribuirán a la iluminación indirecta.