Flujo de trabajo¶
Formas clave relativas¶
In Object Mode, add a new shape key via the Shape Key panel with the button.
«Base» es la forma de reposo. «Clave 1», «Clave 2», etc. serán las nuevas formas clave.
Ingresar al modo Edición, seleccionar «Clave 1» en el panel Formas clave.
Deformar la malla como se desee (sin eliminar ni agregar vértices a ella).
Seleccionar «Clave 2», la malla cambiará a la forma de reposo.
Transformar «Clave 2» y continuar realizando cambios para las demás formas clave.
Salir al modo Objeto.
Definir la opción Valor para las formas «Clave 1», «Clave 2», etc. para poder ver la transformación entre las distintas formas clave.
En la figura de abajo, de izquierda a derecha, se muestra: la forma «Base», las formas clave «Clave 1», «Clave 2» y una mezcla entre ambas (con «Clave 1» en 1.0 y «Clave 2» en 0.8) en modo Objeto.
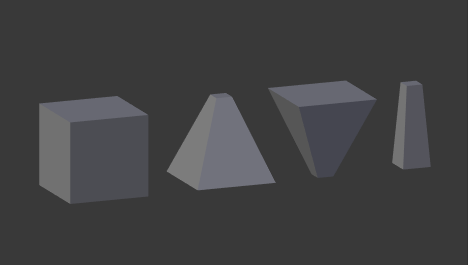
Ejemplo de formas clave relativas.¶
Para más efectos prácticos, ver Cómo combinar Formas clave y controladores.
Formas clave absolutas¶
Agregar una secuencia de formas clave, tal como se describe más arriba para las formas clave relativas.
Desmarcar la casilla Relativo.
Hacer clic sobre el botón Retemporizar Formas clave.
Ingresar al modo Objeto.
Arrastrar el valor Tiempo de evaluación para apreciar cómo las formas clave se suceden unas a otras.
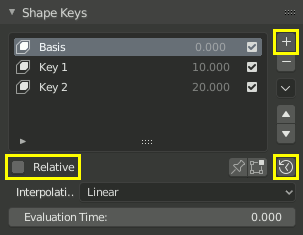
Flujo de trabajo con formas clave absolutas.¶
Mediante la adición de un controlador o la inserción de fotogramas clave en la opción Tiempo de evaluación será posible crear una animación.
Ver también
Operadores de Forma clave
Existen dos herramientas de modelado usadas para controlar formas clave, podrán ser encontradas en el modo Edición.