Нода «Обрезать» (crop node)¶
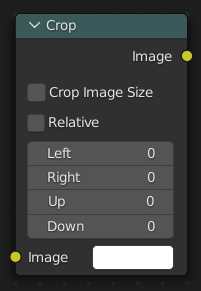
Нода Crop обрезает входное изображение до выбранной области, либо делая обрезанную область прозрачной, либо изменяя размер входного изображения.
Входы (inputs)¶
- Изображение (image)
Стандартный цветовой ввод. Если изображение не выбрано, используется изображение, заполненное выбранным цветом. Вы можете использовать и обрезать это изображение в сочетании с другим фоновым изображением.
Свойства (properties)¶
- Срезать очищенные края (crop image size)
При отключении – размер изображения остаётся прежним, но обрезанные области становятся прозрачными пикселями. При включении – размер изображения обрезается до указанной области с новой шириной или высотой или и тем, и другим.
Обратите внимание, что это, вероятно, изменит положение изображения на выводе рендера, поскольку обрезанное изображение автоматически центрируется.
- Относительно (relative)
При включении – размеры обрезки представляют собой процент от ширины и высоты входного изображения. При отключении – диапазон значений области обрезки представляет собой ширину и высоту изображения в пикселях.
- Значения области обрезки
Определить границы области обрезки; Left или Right могут варьироваться от 0 до ширины изображения. Up или Down могут варьироваться от 0 до высоты изображения.
Примечание
Терминологию (Left, Right, Up, Down) можно запросто неправильно понять. Во-первых, числа не представляют собой величину обрезки, например, Left установлено на 50, и Right на 50, это не означает, что вы обрежете изображение на 50 пикселей как с левой, так и с правой стороны. Фактически, это приведёт к изображению нулевого размера, поскольку вы обрезаете от пикселя 50 до пикселя 50. Таким образом, числа определяют положение на входном изображении.
Во-вторых, в зависимости от того, что из них больше, так и следует интерпретировать – Left как Right и наоборот. Если Left больше, чем Right, то оба значения меняются местами, и Left получает значение Right и наоборот. Та же операция выполняется для Up и Down, где вы можете думать о них как о верхе и низе изображения.
В-третьих, термины Up и Down двусмысленны и предполагают действие; например, «Обрезать вниз». Однако значения – это не суммы, а позиции. Термин Down следует интерпретировать как «Низ», а Up – как «Верх».
Выходы (outputs)¶
- Изображение (image)
Стандартный цветовой вывод.
Использование¶
Следующий рабочий процесс устраняет возможную путаницу:
Снимите флажок c «Crop Image Size» на данном этапе, чтобы вы могли видеть границы входного изображения. Чтобы увидеть эту границу, вам нужно выделить ноду Viewer.
Если вам не нужна точная обрезка по пикселям, установите флажок Relative, чтобы вам не приходилось учитывать точные размеры входного изображения.
Установите Left и Down на ноль. Установите Right и Up на единицу или на ширину и высоту входного изображения. Теперь вы должны увидеть всё входное изображение на подложке. Up, таким образом, интерпретируется как верх изображения. Ориджин изображения (0, 0) находится в нижнем (down) левом углу.
Чтобы обрезать слева, измените значение Left. Чтобы обрезать справа, измените значение Right. Чтобы обрезать сверху, измените значение Up. Чтобы обрезать снизу, измените значение Down.