Editing Text Objects¶
Редактирование текста сильно отличается от редактирования других типов объектов в Blender’е и происходит в основном в двух областях. Во-первых, в 3D-вьюпорте, где вы вводите текст, и имеете несколько сочетаний клавиш, например, для применения стилей (см. раздел «Шрифт (font)») – однако обратите внимание, что большинство сочетаний клавиш Blender’а, которые вы применяете в режиме редактирования – для текстов не существуют. Во вторых – в свойствах, особенно вкладка „Шрифт“.
Редактирование текстовых объектов похоже на использование стандартного текстового редактора, но оно не столь функционально и имеет некоторые отличия. Меню заголовка 3D-вьюпорта предлагает мало опций. У вас нет инструментов для трансформаций или зеркалирования и т. д.. Как и с другими типами объектов, чтобы выйти из режима редактирования – используйте Tab, так как это не вставляет символ табуляции в текст, а только вводит и выводит нас из режима редактирования.
Разрезать (cut)¶
Ссылка
- Редактор:
3D-Вьюпорт (3D viewport)
- Режим (mode):
Режим редактирования (edit mode)
- Меню:
- Горячая клавиша:
Ctrl-X
Чтобы вырезать и скопировать текст в буфер, используйте сочетание клавиш или соответствующую команду из меню редактирования.
Копировать (copy)¶
Ссылка
- Редактор:
3D-Вьюпорт (3D viewport)
- Режим (mode):
Режим редактирования (edit mode)
- Меню:
- Горячая клавиша:
Ctrl-C
Чтобы скопировать текст в буфер, используйте сочетание клавиш или соответствующую команду из меню редактирования.
Вставить (paste)¶
Ссылка
- Редактор:
3D-Вьюпорт (3D viewport)
- Режим (mode):
Режим редактирования (edit mode)
- Меню:
- Горячая клавиша:
Ctrl-V
Чтобы вставить текст из буфера, используйте сочетание клавиш или соответствующую команду из меню редактирования.
Вставить файл (paste file)¶
Ссылка
- Редактор:
3D-Вьюпорт (3D viewport)
- Режим (mode):
Режим редактирования (edit mode)
- Меню:
Вставляет текст из внешнего текстового файла. Оператор вызывает браузер файлов для перехода к допустимому файлу UTF-8. Будьте осторожны, чтобы файл не содержал слишком много символов, так как интерактивный ответ может замедлиться.
В верхний регистр (to uppercase)¶
Ссылка
- Редактор:
3D-Вьюпорт (3D viewport)
- Режим (mode):
Режим редактирования (edit mode)
- Меню:
Изменяет регистр выделенного текста на верхний, т.е. буквы становятся прописными.
В нижний регистр (to lowercase)¶
Ссылка
- Редактор:
3D-Вьюпорт (3D viewport)
- Режим (mode):
Режим редактирования (edit mode)
- Меню:
Изменяет регистр выделенного текста на нижний, т.е. буквы становятся строчными.
Вставить юникод (insert unicode)¶
Ссылка
- Редактор:
3D-Вьюпорт (3D viewport)
- Режим (mode):
Режим редактирования (edit mode)
- Меню:
Открывает диалоговое окно для ввода любого юникод-символа путём ввода его шестнадцатеричного кодового значения.
См. Википедию для ознакомления со списком символов юникода, где перечислены соответствующие им шестнадцатеричные значения кодовых точек.
Специальные символы (special characters)¶
Ссылка
- Редактор:
3D-Вьюпорт (3D viewport)
- Режим (mode):
Режим редактирования (edit mode)
- Меню:
Это ограниченный набор символов для вставки, которые недоступны для ввода с клавиатуры. Многие другие специальные символы могут быть «составлены», см. „Акцентированные символы“. Если вам нужны другие, вам придётся их скопировать и вставить из внешнего редактора или программы с таблицей символов.
Примечание
Буфер текста синхронизирован с буфером обмена рабочего стола. Но если он используется в Blender’е, форматирование текста также будет скопировано. Другие способы вставки текста см. в разделе „Вставка текста“.
Включить/выключить жирный шрифт, курсив шрифта, подчёркивание, капитель (toggle bold, italic, underline, small caps)¶
Ссылка
- Редактор:
3D-Вьюпорт (3D viewport)
- Режим (mode):
Режим редактирования (edit mode)
- Меню:
Чтобы применить атрибуты жирный, курсив, подчёркивание или капитель к набору символов – необходимо либо включить соответствующую настройку перед вводом символов, либо выделить существующий текст, а затем переключить нужный стиль в самом меню.
Предупреждение
Кнопки для переключения на жирный шрифт и курсив в Blender’е работают не так, как в других приложениях, поскольку они также служат в качестве плейсхолдеров, позволяющих вручную загружать другие шрифты.
Кернинг (kerning)¶
Ссылка
- Редактор:
3D-Вьюпорт (3D viewport)
- Режим (mode):
Режим редактирования (edit mode)
- Меню:
Кернинг шрифта – это расстояние между отдельными символами.
- Уменьшить кернинг (decrease kerning) Alt-Влево
Уменьшает интервал между символами по обе стороны от курсора.
- Увеличить кернинг (increase kerning) Alt-Вправо
Увеличить расстояние между символами по обе стороны от курсора.
- Сбросить кернинг (reset kerning)
Устанавливает интервал между символами по обе стороны от курсора на исходное значение.
Удалить (delete)¶
Ссылка
- Редактор:
3D-Вьюпорт (3D viewport)
- Режим (mode):
Режим редактирования (edit mode)
- Меню:
- Предыдущий/Следующий символ (previous/next character)
Удаляет символ до или после курсора.
- Предыдущее/Следующее слово (previous/next word)
Удаляет слово до или после курсора.
Вставка текста¶
Вставить текст можно двумя способами: из внутреннего буфера текста или из текстового файла.
Используя существующий текстовый блок данных, вы можете преобразовать его в объект из заголовка текстового редактора, выбрав , „один объект“ или „один объект на строку“ в зависимости от ваших потребностей.
Также, при редактировании 3D-текста, возможна вставка из буфера обмена или файла.
Акцентированные символы¶
Многие специальные символы (например, акцентированные символы, которые напрямую не доступны на вашей клавиатуре) можно «составить», используя комбинацию двух других. Для этого введите основной символ, нажмите Alt-Backspace, а затем нажмите нужный „модификатор“, чтобы получить специальный символ. Ниже приведены некоторые примеры:
|
|
Преобразование в меш или кривую¶
В объектном режиме можно преобразовать текстовый объект в меш или кривую, см. оператор «Конвертировать (convert)».
Совет
Топология результата обычно бывает немного беспорядочной, поэтому может быть полезно использовать оператор удаления Limited Dissolve или применить модификатор Remesh с низким порогом, чтобы привести в порядок меш.
Назначение материалов¶
Ссылка
- Режим (mode):
Правка (edit)
- Панель:
Каждый символ может иметь свой индекс материала, чтобы иметь свой собственных материал.
Вы можете назначать индексы либо по мере ввода текста, либо после, выделяя блоки текста и нажимая кнопку Assign на панели Material.
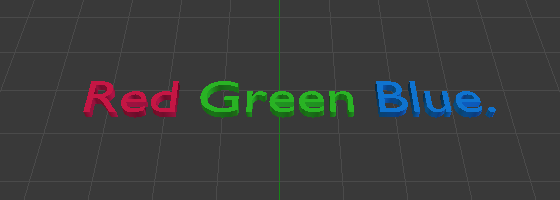
Пример текста «Red Green Blue».¶