Введение в оконную систему¶
После запуска Blender и закрытия экрана-заставки – окно Blender’а должно выглядеть примерно так, как показано на изображении ниже.
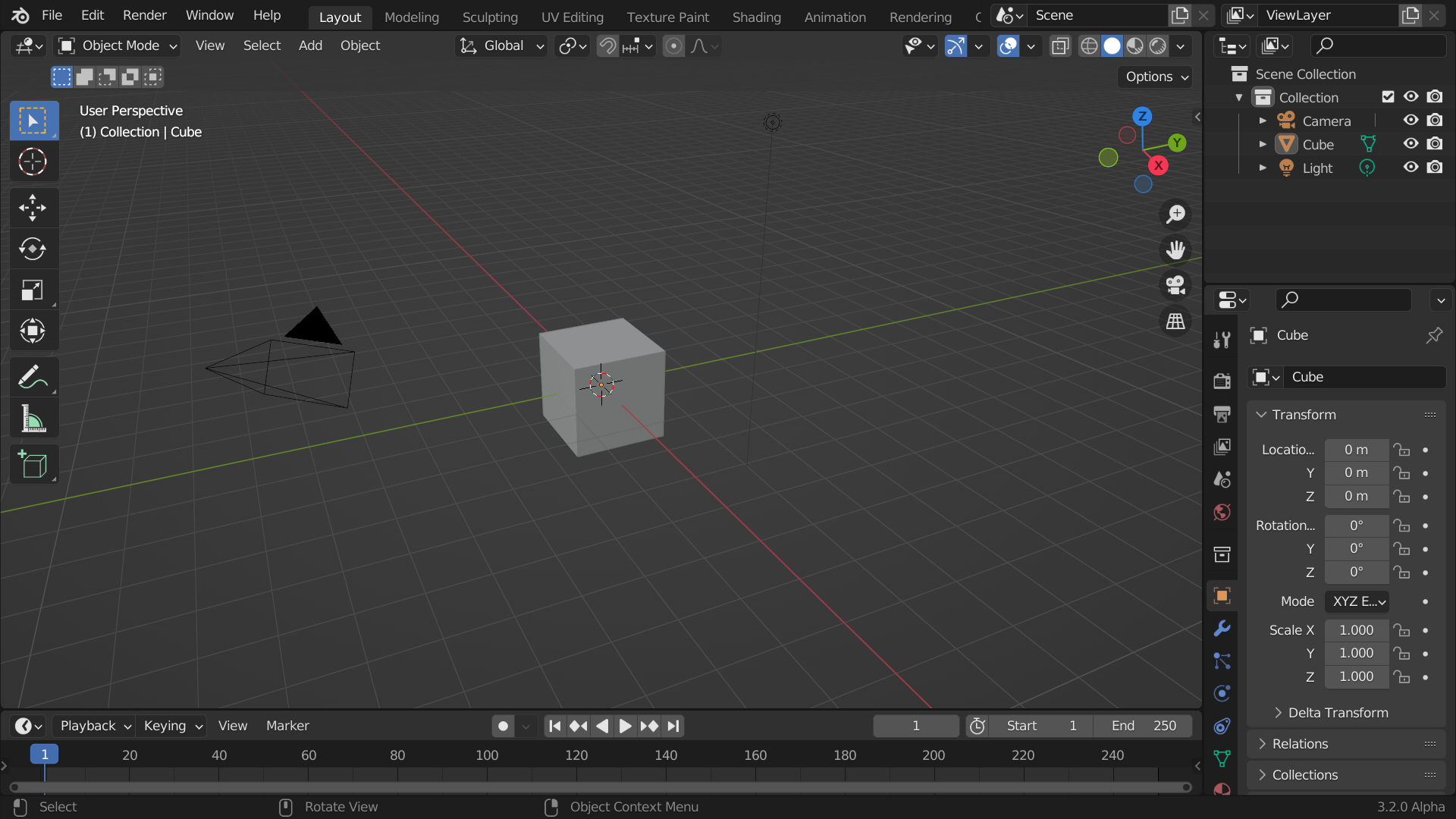
Окно «по умолчанию» при запуске Blender’а.¶
Интерфейс Blender’а разделён на три основные части:
Верхняя панель в самом верху состоит из главного меню, которое используется для сохранения, импорта и экспорта файлов, настройки параметров и рендера, а также других функций.
Несколько областей посередине, которые являются основным рабочим пространством
Строка состояния внизу, в которой отображаются предложения горячих клавиш с соответствующей статистикой.
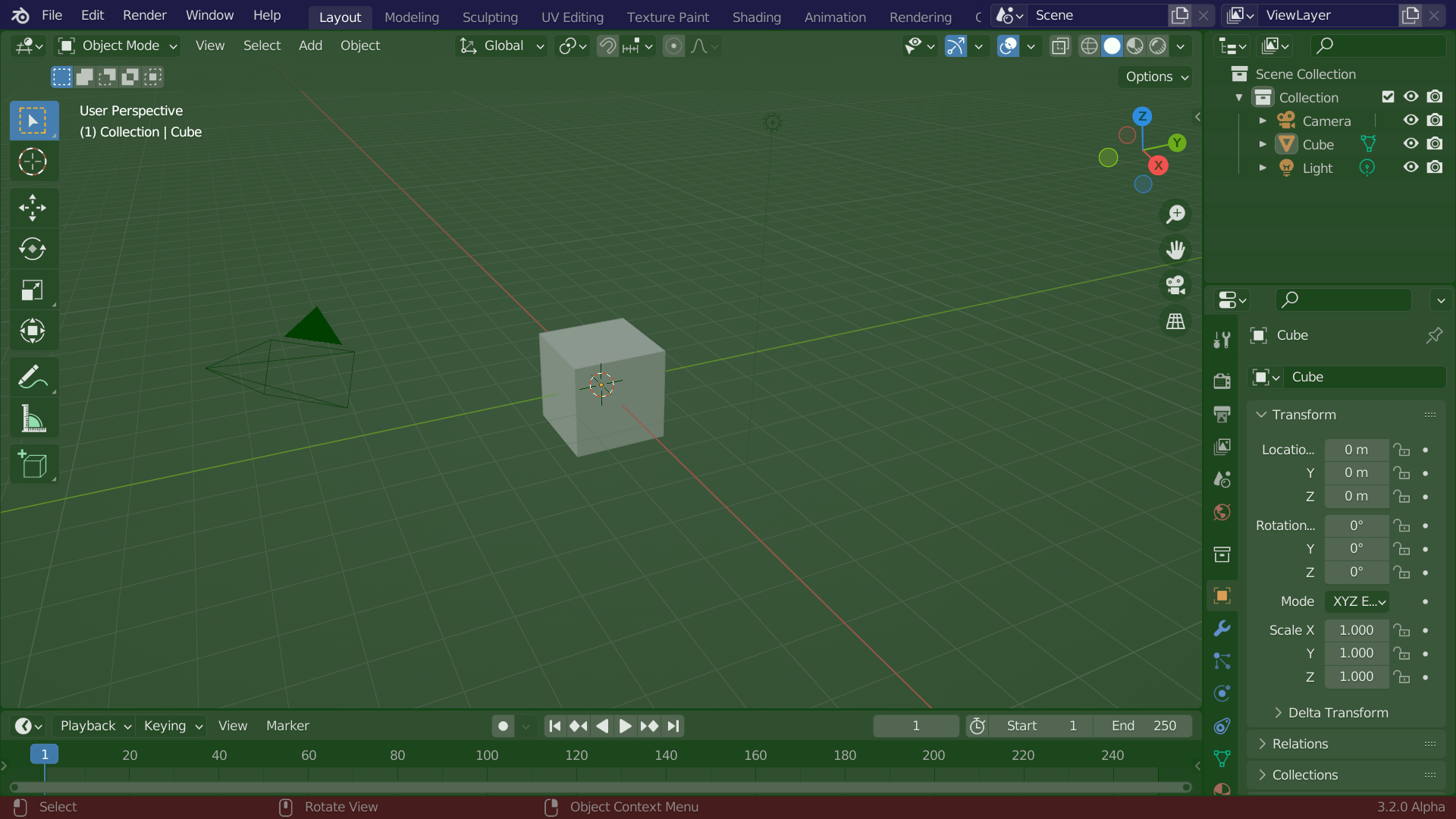
Макет экрана Blender’а по умолчанию. Верхняя панель инструментов (синий цвет), Области (зелёный) и Строка состояния (красный).¶
Персонализация¶
Сочетания клавиш
Blender также активно использует сочетания клавиш для ускорения вашей работы. Их также можно настроить в редакторе раскладки.
Цвета темы
Blender позволяет изменять большинство настроек цвета для интерфейса в соответствии с потребностями пользователя. Если вы обнаружите, что цвета, которые вы видите на экране, не соответствуют цветам, указанным в данном «руководстве», – ваша тема по умолчанию, возможно, была изменена. Создать новую тему или выбрать/изменить уже существующую можно открытием настроек и щёлкнув вкладку „Themes“.
Доступность
Blender имеет несколько вариантов настройки «видимости», включая масштаб разрешения и возможность загрузки собственных шрифтов. Эти параметры можно задать в настройках интерфейса.