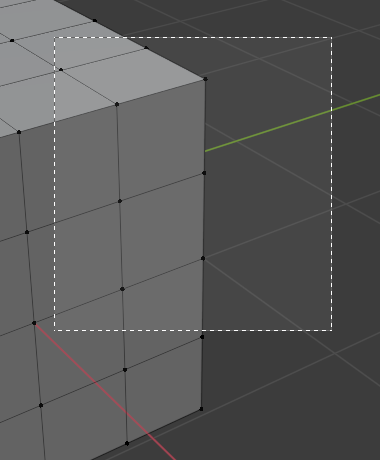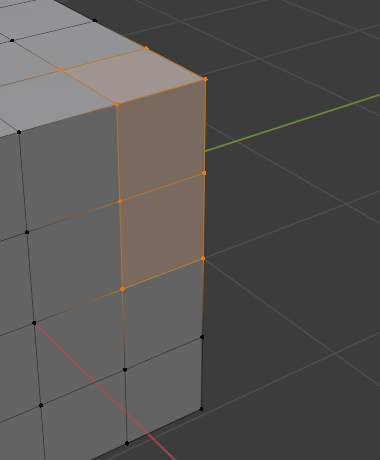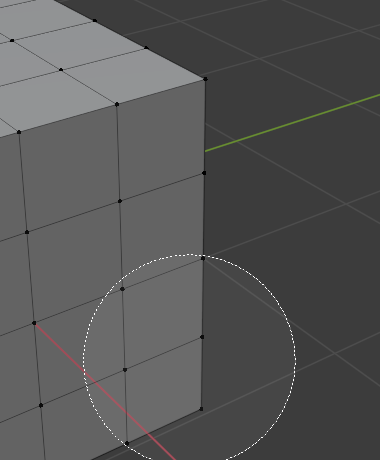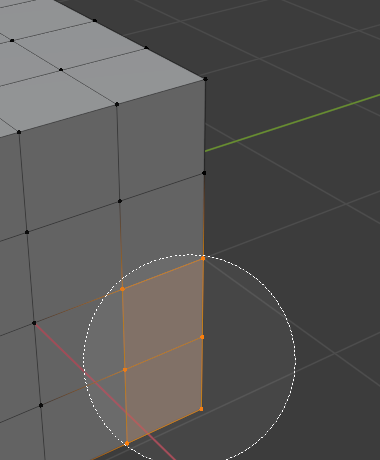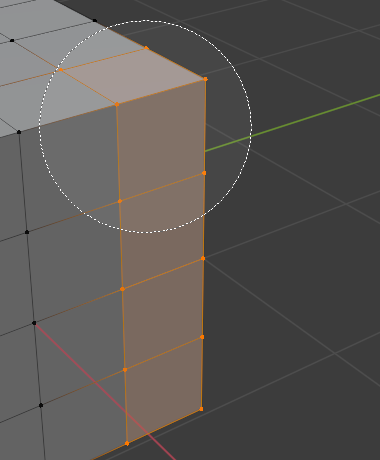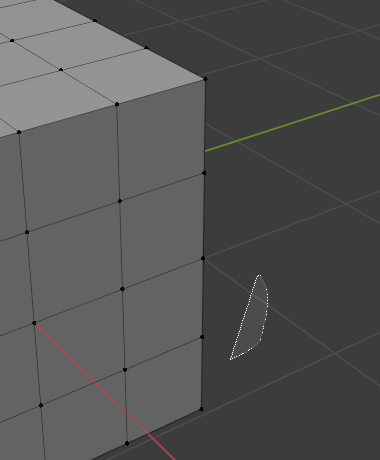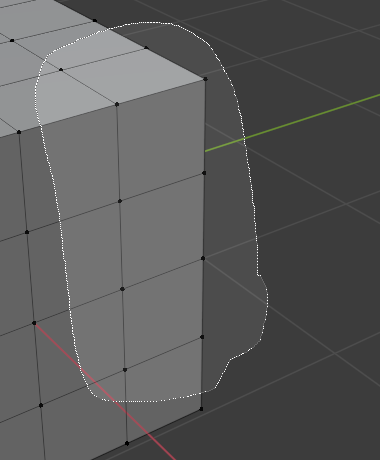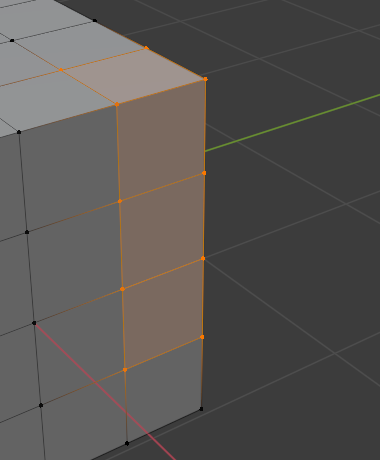Выделение (selecting)¶
По умолчанию Blender использует ЛКМ для выделения элементов. Это можно изменить на ПКМ в настройках.
В Blender есть несколько инструментов выделения, которые можно использовать в разных редакторах.
Примечание
Некоторые редакторы отклоняются от сочетаний клавиш, показанных ниже. Например, большинство редакторов используют Shift-ЛКМ для добавления одного элемента к выделенному, но аутлайнер использует Ctrl-ЛКМ. Аналогично, большинство редакторов используют Ctrl-ПКМ для выполнения «выделения обводкой», но редакторы нод используют Ctrl-Alt-ЛКМ.
Большинство инструментов выделения представлены в двух вариантах: один вариант доступен на панели инструментов, а другой – в меню «выделение». Хотя названия вариантов почти идентичны (например, выделить рамкой на панели инструментов и выделить прямоугольником в меню), способ их работы немного отличается. Новые пользователи, пришедшие из других приложений, найдут варианты панели инструментов наиболее знакомыми.
Инструменты «выделения» панели инструментов¶
Все инструменты выделения на панели инструментов ведут себя одинаково при щелчке по элементу: они выделяют его (и отменяют выбор всех ранее выделенных элементов). Если вы удерживаете Shift во время щелчка, элемент будет добавлен к выделению (если он не выбран) или удалён из выделения (если он выбран).
Что отличает эти инструменты, так это то, что происходит при перетаскивании.
Подстройка (tweak)¶
Ссылка
- Инструмент (tool):
- Горячая клавиша:
W
Перетаскивание элемента приведёт к его перемещению.
Выделить рамкой (select box)¶
Ссылка
- Инструмент (tool):
- Горячая клавиша:
W
Перетаскивание создаст прямоугольник и выделит все элементы, которые частично или полностью находятся внутри него, как только вы отпустите мышку. (Любые другие элементы будут сняты с выделения.)
Удерживая Shift при перетаскивании, вы добавите элементы к выделению. Удерживая Ctrl, они удалятся.
Во время перетаскивания вы можете дополнительно удерживать Пробел, чтобы перемещать прямоугольник с помощью мышки.
Выделить окружностью (select circle)¶
Ссылка
- Инструмент (tool):
- Горячая клавиша:
W
Перетаскивание выделит все элементы, над которыми прошёл круг. Элементы, которые вы не задели, будут сняты с выделения.
Удерживая Shift при перетаскивании, вы добавите элементы к выделению. Удерживая Ctrl, они удалятся.
Вы можете изменить радиус круга в настройках инструмента (которые можно найти в заголовке области, на вкладке «инструмента» боковой панели N или на вкладке «активный инструмент» в редакторе свойств).
Примечание
В режиме объекта: в отличие от выделения рамкой, которая выделяет объекты, как только рамка включает в себя любую часть их геометрии, выделение окружностью выделяет объекты только в том случае, если круг проходит над их точкой ориджина. Ориджин отображается в виде оранжевой точки для выделенных объектов, но невидимо для невыделенных, если только в наложениях вьюпорта не включен параметр «ориджины (все)».
Эта разница в поведении не распространяется на другие режимы (например, режим редактирования и режим позы).
Выделить обводкой (select lasso)¶
Ссылка
- Инструмент (tool):
- Горячая клавиша:
W
Перетаскивание создаст фигуру произвольной формы и выделит все элементы внутри неё, как только вы отпустите. (Любые другие элементы будут сняты с выделения.)
Удерживая Shift при перетаскивании, вы добавите элементы к выделению. Удерживая Ctrl, они удалятся.
Во время перетаскивания вы можете дополнительно удерживать Пробел, чтобы перемещать форму выделения с помощью мышки.
Примечание
Выделение обводкой ведёт себя так же, как выделение окружностью, поскольку в объектном режиме он просматривает только точки ориджин.
Режимы выделения¶
Ссылка
- Инструмент (tool):
Инструменты выделения
- Панель:
Каждый из инструментов выделения на панели инструментов имеет режим, позволяющий настроить его взаимодействие с существующими выделениями. Обратите внимание, что не каждый инструмент поддерживает все эти режимы.
- Установить (set)
Устанавливает новое выделение (предыдущее выделение отменяется). Это значение по умолчанию.
- Расширить (extend)
Добавляет вновь выделенные элементы к существующему выделению.
- Вычесть (subtract)
Удаляет вновь выделенные элементы из существующего выделения.
- Инвертировать (invert) Ctrl-I
Инвертирует выделение (невыделенные элементы становятся выделенными и наоборот).
- Пересечение (intersect)
Выделяет элементы, которые пересекаются с существующим выделением.