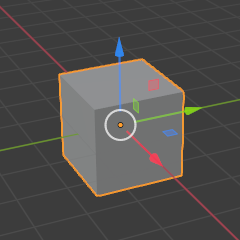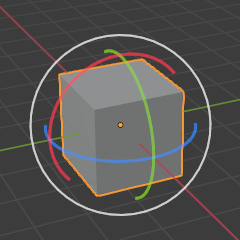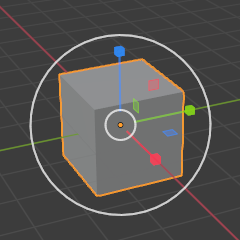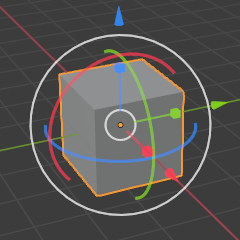Гизмо вьюпорта (viewport gizmos)¶
Ссылка
- Режим (mode):
Все режимы
- Колонтитул:

Щелчок по значку переключает все гизмо в 3D-вьюпорте. Раскрывающаяся кнопка отображает всплывающее окно с более подробными настройками, которые описаны ниже.
Гизмо вьюпорта (viewport gizmos)¶
- Навигация (navigate)
Включить/отключить навигационные гизмо.
- Активный инструмент (active tool)
Включитьт/отключить гизмо активного инструмента.
- Активный объект (active object)
Включить/отключить гизмо объекта для активного элемента (см. ниже).
Объектые гизмо (object gizmos)¶
Объектные гизмо позволяют управлять перемещением, вращением и масштабированием с помощью мышки в 3D-вьюпорте. Хотя во всплывающем окне они называются «объектными» гизмо, они также применимы к другим трансформируемым элементам, таким как вершины меша.
Для каждой операции существует отдельный гизмо. Каждый гизмо можно использовать отдельно или в сочетании с другими.
Гизмо всегда имеет три оси с цветовой кодировкой: X (красная), Y (зелёная) и Z (синяя). Вы можете перетащить ось с помощью ЛКМ для трансформации вдоль неё. Гизмо перемещения и масштабирования дополнительно имеют небольшие цветные квадраты для трансформации по двум осям за один раз.
Можно использовать различные клавиши-модификаторы:
Удерживание Ctrl в любой момент переключит привязку, а также заставит вращение и масштабирование работать с грубыми инкрементами.
Удерживая Shift после нажатия ЛКМ, вы сделаете противоположное вышеописанному, «замедлив» трансформацию относительно движения мышки, чтобы обеспечить более точную настройку.
Удерживая Shift перед нажатием ЛКМ, вы выполните трансформацию в плоскости, перпендикулярной выбранной оси. См.: «Блокировка плоскости».
Всплывающее окно гизмо имеет следующие настройки для объектых гизмо:
- Ориентация (orientation)
Ориентация, используемая для гизмо. По умолчанию подразумевается использование ориентации трансформации вьюпорта. Другие параметры переопределяют её.
- Переместить (move)
Отобразить гизмо, чтобы контролировать локацию. Перетаскивание маленького белого круга обеспечивает свободное перемещение в плоскости просмотра.
- Вращать (rotate)
Отобразить гизмо, чтобы управлять вращением. Перетаскивание большого белого круга позволяет вращать его вокруг направления просмотра. Перетаскивание полупрозрачного белого диска внутри этого круга (видимого только при наведении курсора на гизмо) позволяет производить вращение трекбола.
- Масштаб (scale)
Отобразить гизмо, чтобы управлять масштабом. Перетаскивание области между маленьким и большим белыми кружками производит масштабирование по всем трём осям за раз.
Последние три параметра также доступны в круговом меню, если для параметра «серьёзный акцент / действие тильды» в настройках раскладки клавиатуры установлено значение гизмо.
Примечание
Если вы используете инструмент, привязанный к определённой настройке гизмо (инструменты переместить, вращать, масштабировать и трансформировать), флажки «переместить/вращать/масштабировать» не будут иметь никакого эффекта.
См. также
Пустышка (empty)¶
Настройки гизмо для пустышек.
- Изображение (image)
Отобразить гизмо, чтобы настроить размер и положение изображения.
- Силовое поле (force field)
Отобразить гизмо, чтобы настроить силовое поле.
Источник освещения (light)¶
Настройки гизмо для источников освещения.
- Размер (size)
Отобразить гизмо, чтобы настроить размер пучка света точечных светильников.
- Направить на (look at)
Отобразить гизмо для настройки направления источников освещения.
Камера (camera)¶
Настройки гизмо для камер.
- Объектив (lens)
Отобразить гизмо, чтобы настроить фокусное расстояние (для перспективных камер) или ортогональный масштаб (для ортогональных камер).
- Фокусное расстояние (focus distance)
Включить гизмо для регулировки фокусного расстояния. Чтобы увидеть этот гизмо, вам нужно включить флажок в свойствах камеры (зелёный значок камеры).