Opening & Saving¶
Opening and saving blend-files is usually done using the File Browser.
Совет
Blend-files can also be opened by dragging and dropping blend-files into the Blender window. This method also allows to link/append the file.
Примечание
Unsaved Changes
By default, when exiting Blender or loading a new blend-file, if you have unsaved changes, a pop-up will ask you to either confirm discarding those changes, or save them.
This behavior can be disabled with the Save Prompt option in the Сохранение и Загрузка (save & load) section of the Preferences.
Opening Files¶
Ссылка
- Меню:
- Горячая клавиша:
Ctrl-O
The upper text field displays the current directory path, and the lower text field contains the selected filename.
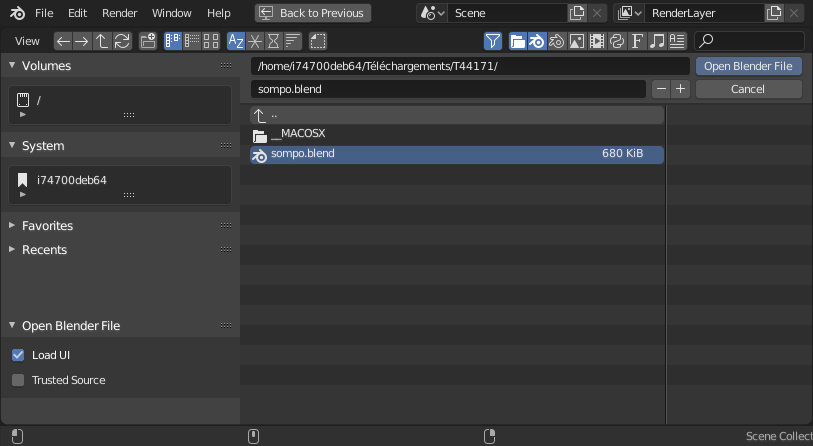
The File Browser in open configuration.¶
Опции (options)¶
- Load UI
When enabled, the screen layout saved inside each blend-file is used, replacing the current layout and Workspaces. Otherwise the file screen layout is ignored.
Совет
If you want to work on a blend-file using your own defaults, start a fresh Blender, open the File Browser and turn off the Load UI button, and open the desired file.
- Надёжный источник (trusted source)
When enabled, Python scripts and drivers that may be included in the file will be run automatically. Enable this only if you created the file yourself, or you trust that the person who gave it to you did not include any malicious code with it. See Python Security to configure default trust options.
Open Recent¶
Ссылка
- Меню:
- Горячая клавиша:
Shift-Ctrl-O
Displays a list of recently opened blend-files. Hovering over items will show a preview, and information about the blend-file. Select any of the file names in the list to open that blend-file. When RMB on a listed item, a context menu will appear; One of the available options is Open File Location, which will open that location in an OS file explorer or Finder window.
Очистить список последних файлов (Clear Recent Files List)¶
Removes items from the recent files list.
- Удалить (remove)
Choose which type of items to remove.
- All Items:
Removes all recent files.
- Items Not Found:
Removes files from the list that cannot be found i.e. that have been moved or deleted.
Восстановить (Recover)¶
Предыдущая сессия (last session)¶
Ссылка
- Меню:
This will load the quit.blend file Blender automatically saved just before exiting.
This option enables you to recover your last work session if, for example, you closed
Blender by accident.
Автосохранение (auto save)¶
Ссылка
- Меню:
This will allow you to open an automatically saved file to recover it.
См. также
Saving Files¶
Ссылка
- Меню:
- Горячая клавиша:
Ctrl-S
Save current blend-file over itself (if it was not saved yet, this will automatically switch to Save As…).
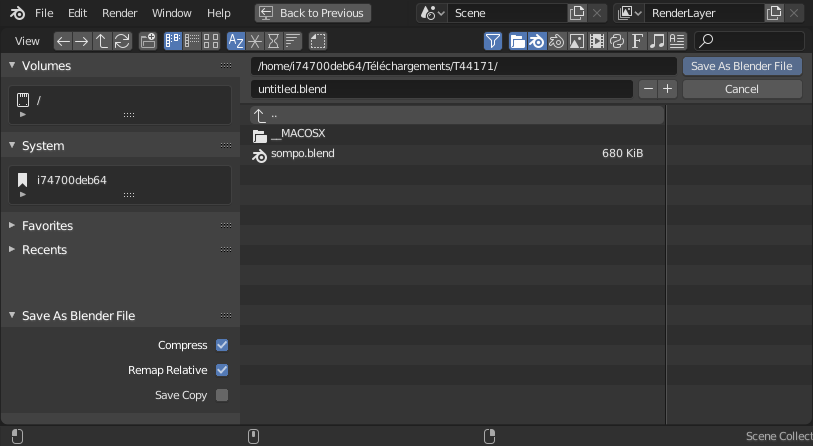
The File Browser in save configuration.¶
Сохранить инкрементально¶
Ссылка
- Меню:
- Горячая клавиша:
Ctrl-Alt-S
Сохранить текущий файл Blender с числовым (увеличенным) именем, которое не перезаписывает существующие файлы.
Сохранить как (save as)¶
Ссылка
- Меню:
- Горячая клавиша:
Shift-Ctrl-S
Choose a file path to save the blend-file to.
Предупреждение
If a file with the same given name already exists, the text field will turn red as a warning that the file will be overwritten.
Совет
Use the plus or minus buttons to the right of the file name,
or NumpadPlus, NumpadMinus to increase/decrease a number at the end of the file name
(e.g. changing file_01.blend to file_02.blend).
Опции (options)¶
- Compress
Reduces the file size of the resulting blend-file but takes longer to save and load. This option is useful for distributing files online and saving drive space for large projects. But it can cause slowdowns when quitting Blender, or under normal operation when auto-saving backup files. See Compression & Memory Use for more information.
Подсказка
The used compression algorithm is Zstandard. It is not unique to Blender so files can be compressed/decompressed with external tools.
Изменено в версии 3.0: Prior to this version, the compression algorithm used was Gzip. This means to open newer blend-files in versions prior to 3.0, blend-files must first be saved without compression in a newer version of Blender or decompressed using an external Gzip tool.
- Remap Relative
This option remaps Относительные пути (relative paths) (such as linked libraries and images) when saving a file in a new location.
- Сохранить копию (save copy)
Сохраняет копию фактического рабочего состояния, но не делает сохранённый файл активным.
Сохранить копию (save copy)¶
Ссылка
- Меню:
Выбрать путь к файлу, куда нужно сохранить сам blend-файл, но вернуться к редактированию исходного файла после завершения. Эту опцию можно использовать для сохранения резервных копий текущего рабочего состояния без изменения исходного файла.
Ознакомиться с параметрами можно в разделе «Сохранить как (save as)».
Относительные пути (relative paths)¶
Многие blend-файлы ссылаются на внешние изображения или другие связанные с ними blend-файлы. Путь сообщает Blender’у, где искать эти файлы. Если внешние файлы перемещены, – blend-файл, ссылающийся на них, будет выглядеть неправильно.
Когда вы указываете один из этих внешних файлов, по умолчанию используется его относительный путь. Blender сохраняет частичный путь, оценённый относительно расположения каталога ссылающегося blend-файла. Этот выбор помогает тогда, когда вам нужно реорганизовать папки или переместить файлы.
С относительным путём вы можете перемещать blend-файл в новое место, при условии, что внешние файлы будут перемещены вместе с ним. Например, вы можете отправить кому-то папку, содержащую сам blend-файл и подпапку внешних изображений, на которые он ссылается.
Если относительные пути поддерживаются, браузер файлов предоставляет флажок „Relative Path“. При вводе пути в текстовое поле – используйте префикс двойного слеша (//), чтобы это сделать.
Относительные пути используются по умолчанию, но их можно изменять на вкладке „:doc:` File Paths </editors/preferences/file_paths>`“ в настройках.
Примечание
Вы не можете использовать относительные пути в новом «безымянном» blend-файле. Его следует сохранить перед созданием ссылки на внешние файлы.
Подсказка
Если необходимо переместить blend-файл относительно связанных с ним ресурсов, используйте функцию Blender’а сохранения файлов „Save As“, которая имеет возможность переназначать относительные ссылки на файлы.