Раскладка (keymap)¶
В этом меню вы можете настроить сочетания горячих клавиш для клавиатуры и мышки.
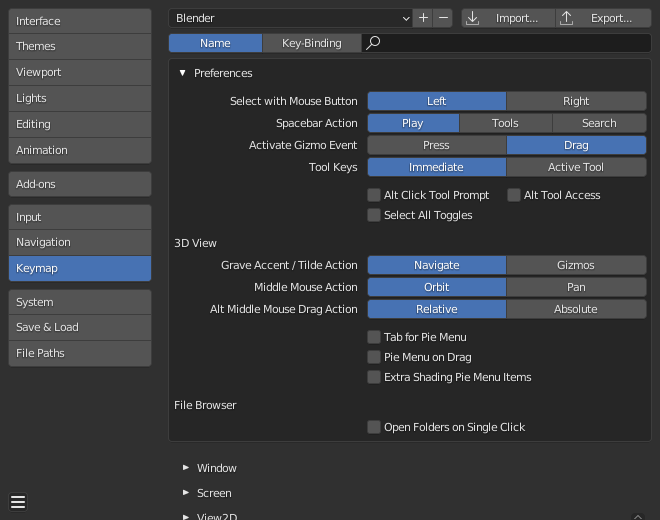
Раздел «Keymap» в настройках Blender’а.¶
См. также
Пресеты (presets)¶
В верхней части окна вы можете выбирать пресеты и управлять ими.
- Пресеты раскладок
Селектор позволяет выбирать из встроенных предустановок:
Blender: стандартная раскладка, которая используется в этом руководстве.
Blender 27x: устаревшая раскладка, использовавшаяся в Blender’е 2.79 и более ранних версиях.
Совместимая в индустрии (industry compatible): раскладка, которая более точно соответствует другим 3D-приложениям для редактирования.
Пользовательскую конфигурацию раскладки можно добавить с помощью кнопки „Добавить“
+.Удалить пользовательскую конфигурацию раскладки можно с помощью кнопки „Удалить“
-.
- Импортировать (Import)
Открывает браузер файлов для выбора файла
.py, содержащего пользовательский пресет.
- Экспортировать (Export)
Сохраняет текущую конфигурацию раскладки в качестве пресета, который могут использовать и другие.
- Список всех раскладок клавиатуры (all keymaps)
При отключении – будут экспортироваться только те назначения для сочетаний клавиш, которые были изменены. Этот экспортированный файл может быть воспринят как «дельта-раскладка», а не как полный экспорт.
При включении – записывается вся раскладка.
Фильтрация¶
Под списком пресетов есть меню для фильтрации списка операторов, чтобы быстро найти нужный.
- Тип фильтра (filter type)
- Имя (name):
Отфильтровать операторы по их названию (например,
Создать файл).- Сочетание клавиш (key binding):
Отфильтровать операторы по назначенным им в данный момент сочетаниям клавиш (например,
ctrl n).
- Поиск (search)
Текст для поиска (оставьте поле пустым, чтобы отобразить все операции).
Настройки (preferences)¶
Эти настройки применимы только к раскладке Blender’а.
- Выделять кнопкой мышки (select with mouse button)
Управляет тем, какая кнопка мышки используется для выделения элементов.
- Слева (left):
ЛКМ выделяет элементы, а ПКМ открывает контекстное меню.
- Справа (right):
ПКМ выделяет элементы, а ЛКМ располагает 3D-курсор.
- Действие пробела (spacebar action)
Управляет действием Пробела.
- Воспроизвести (play):
Запускает/останавливает воспроизведение на временной шкале. Эта опция хороша для работы с анимацией или видеомонтажом.
- Инструменты (tools):
Открывает панель инструментов под курсором для быстрой смены активного инструмента. Этот вариант хорош, если вы делаете много работы по моделированию или риггингу.
Выбрать инструменты можно несколькими способами:
Нажмите Пробел, затем щёлкните по инструменту мышкой.
Удерживайте Пробел, переместите мышку на инструмент и отпустите Пробел.
Нажмите Пробел, затем нажмите клавишу, показанную во всплывающем окне (например, T для инструмента „Transform“).
Нажмите Пробел и одновременно клавишу инструмента, например, Пробел-T, чтобы выбрать инструмент „Transform“ за один раз.
- Поиск (search):
Открывает меню поиска. Эта опция хороша для тех, кто плохо знаком с Blender’ом и не знаком с меню и сочетаниями клавиш. Однако, даже если вы не выберете эту опцию, вы всё равно сможете получить доступ к поиску с помощью F3.
Если вы выбрали для действия пробела что-то иное, чем „Play“ – вы можете использовать Shift-Пробел для запуска/остановки воспроизведения.
- Активировать Gizmo (activate gizmo event)
Активация гизмо, которые поддерживают перетаскивание. Эта опция доступна только в том случае, если опция „выделения кнопкой мышки“ установлена на „левую“.
- Нажатие (press):
Работа гизмо инициируется (и в строке состояния становятся доступны дополнительные параметры) в тот момент, когда вы нажимаете кнопку мышки на гизмо.
- Перетаскивание (drag):
Операция начнётся только после того, как вы начнёте перетаскивать гизмо.
- Клавиши для инструмента (tool keys)
Определяет поведение сочетаний клавиш для активации инструментов.
- Немедленно (immediate):
Инструмент вступает в действие немедленно. Например, если вы нажмёте Ctrl-B во время редактирования меша, – это немедленно инициирует оператор „Bevel“: вы можете перемещать мышку, чтобы изменять размер, а затем нажать ЛКМ для подтверждения.
- Активный инструмент (active tool):
Инструмент будет только выбран (то же самое поведение, как если бы вы щёлкнули по нему на панели инструментов). Например, если вы нажмёте Ctrl-B во время редактирования меша – будет выбран инструмент „Bevel“ и во вьюпорте станет видим гизмо; чтобы выполнить „фаску“ фактически – вам, затем, нужно перетащить этот гизмо.
- Нажатие Alt - подсказка инструмента (Alt click tool prompt)
При нажатии Alt отображается подсказка в строке состояния, предлагающая второе нажатие клавиши для активации инструмента. Обратите внимание, что эта опция недоступна при использовании эмуляции трехкнопочной мышки.
- Удержание Alt - доступ к инструменту (Alt tool access)
Удерживайте Alt, чтобы использовать активный инструмент, когда обычно требуется гизмо. (Например, если выбран инструмент «перемещения», вы можете, удерживая Alt, перетащить мышку в любое место вьюпорта, чтобы переместить выделенный объект, вместо того, чтобы перетаскивать его через гизмо.) Эта опция доступна только в том случае, если для параметра „выделения кнопкой мышки“ установлено значение „левая“, а параметр „эмуляции трёхкнопочной мышки“ – отключён.
- Переключатель «выделить всё» (select all toggles)
Заставляет горячую клавишу A для оператора „выделить всё“ отменять выделение элементов, если они уже выделены.
- Круговое меню для переключения регионов (region toggle pie)
Клавиша N открывает круговое меню для переключения регионов, а не для переключения только одного региона боковой панели.
Эта опция доступна только в том случае, если включены „инструменты разработки“.
3D-Вьюпорт (3D viewport)¶
- Серьёзный акцент / действие тильды (grave accent / tilde action)
- Навигация (navigate):
Круговое меню для „точки обзора“, полезно в системах без цифровой клавиатуры.
- Гизмо (gizmos):
Круговое меню для преобразовывающих гизмо, полезно для быстрого переключения между трансформирующими гизмо. Обратите внимание, что это не относится к инструментам, вызывающим определённый гизмо (перемещение, вращение, масштабирование и трансформирование); если у вас выбран такой инструмент, гизмо останется неизменным независимо от того, что вы выберете в круговом меню.
- Действие средней кнопки мышки (middle mouse action)
Действие при перетаскивании с помощью СКМ во вьюпорте. Это также относится и к трекпадам.
- Орбитальное движение (orbit):
Вращает вид вокруг центральной точки. Shift-СКМ используется для панорамирования.
- Панорамирование (pan):
Панорамирует вид. Shift-СКМ используется для вращения по орбите.
- Действие при перетаскивании с Alt-СКМ (Alt middle mouse drag action)
Способ определения новой точки обзора при перетаскивании с Alt-СКМ во вьюпорте.
- Относительно (relative):
Новая точка обзора зависит как от направления движения мышки, так и от текущей точки обзора. Например, перетаскивание мышки по горизонтали – поворачивает точку обзора на 90° вокруг текущей вертикальной оси вида.
- Абсолютно / Модуль (absolute):
Новая точка обзора зависит только от направления движения мышки. Например, перетаскивание мышки вправо – всегда помещает точку обзора на положительную сторону глобальной оси X.
Браузер файлов (file browser)¶
- Открытие папок одним щелчком мышки (open folders on single click)
Перемещение по папкам, нажимая на них один раз вместо двух.
Редактор¶
Редактор раскладки клавиш позволяет изменять горячие клавиши „по умолчанию“ для каждого из редакторов Blender’а.
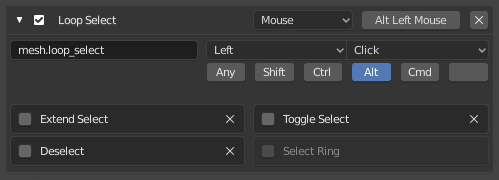
Редактор раскладки клавиатуры.¶
Использование
Найдите операцию, сочетание клавиш которой вы хотите изменить. Фильтрация может в этом помочь.
Выберите, должна ли операция запускаться клавишей клавиатуры, кнопкой мышки или чем-то другим.
Щёлкните кнопку справа и нажмите на сочетание клавиш, которое вы хотите назначить.
- Активный (active)
Снимите флажок, чтобы отключить этот элемент раскладки клавиатуры.
- Тип раскладки (map type)
- Клавиатура (keyboard):
Одна горячая клавиша или комбинация клавиш.
- Мышка (mouse):
Действия с помощью кнопок мышки, ввода с планшета или сенсорной панели.
- NDOF:
Движение или кнопка 3D-мышки (NDOF).
- Подстройка (tweak):
Щелчок мышки и её перетаскивание (при желании можно сопоставить направление перетаскивания с различными действиями).
- Ввод текста (text input):
Использовать эту функцию, вводя текст.
- Таймер (timer):
Для внутреннего использования в Blender’е.
- Имя ID оператора
Идентификатор для вызова оператора.
Подсказка
См.
bpy.opsдля списка операторов (удалите префиксbpy.для идентификатора).- Событие
- Тип (type)
Клавиша или кнопка, активирующая данный элемент раскладки (в зависимости от типа раскладки).
- Значение (value)
Действие (например, нажатие, отпускание, щелчок, перетаскивание и т. д.), (в зависимости от типа раскладки).
- Модификатор (modifier)
Дополнительные клавиши для удержания (например, Ctrl, Shift, Alt).
- Свойства оператора
Начальные значения свойств, специфичных для оператора.
См. также
Раздел «Настройка раскладки клавиатуры» для получения дополнительной информации о редактировании раскладки клавиатуры.
Восстановление¶
Если вы хотите восстановить настройки „по умолчанию“ для раскладки клавиатуры – просто нажмите кнопку „Restore“ в правом верхнем углу этой раскладки.
Совет
Вместо того чтобы менять раскладку клавиатуры „по умолчанию“, вы также можете добавить для этого новую.
Известные ограничения¶
Версии Blender’а¶
Проблема с изменением собственной раскладки заключается в том, что новые версии Blender’а могут изменить способ доступа к некоторым инструментам, нарушив настроенную вами ранее раскладку.
Хотя раскладку можно обновлять вручную, но помните – чем больше настроек вы вносите, тем выше вероятность конфликтов в новых версиях Blender’а.