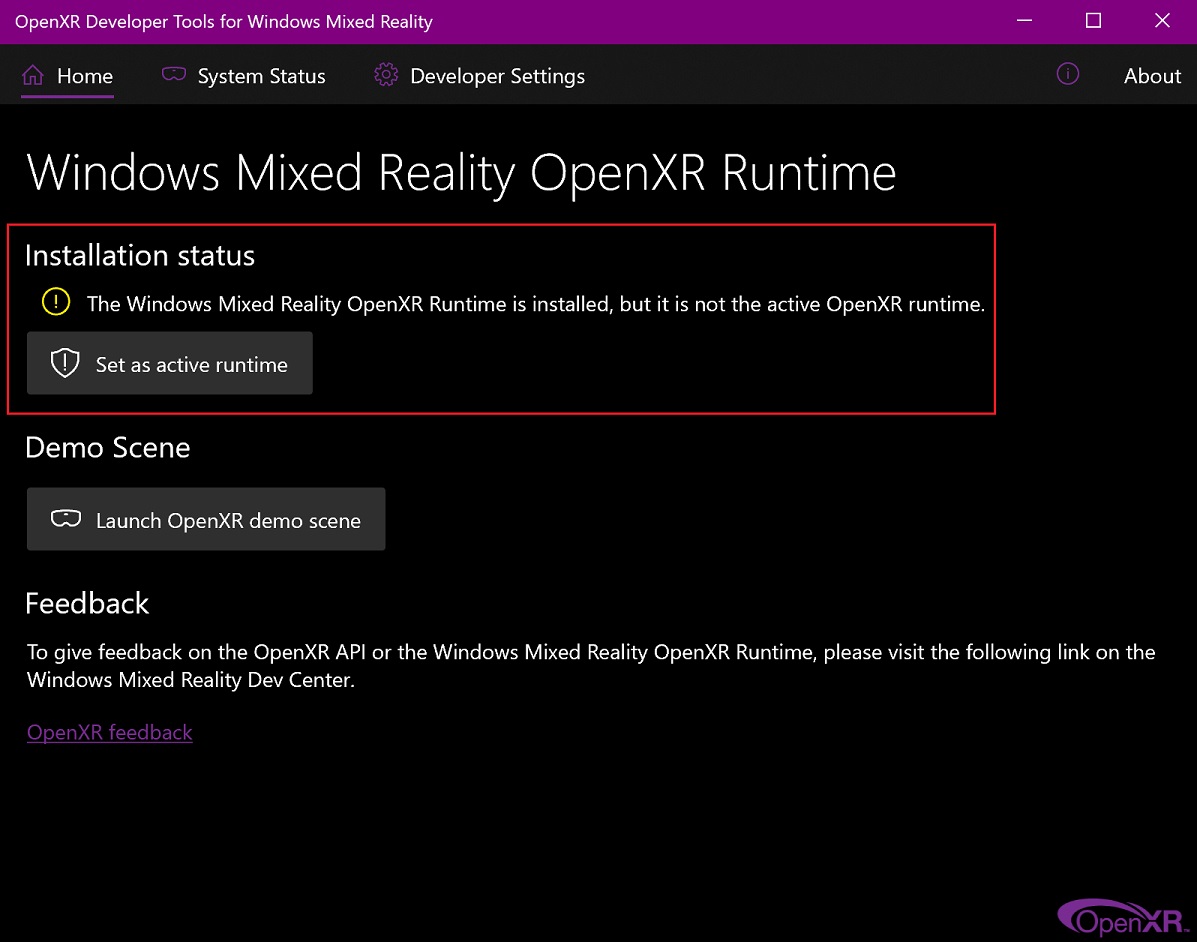Настройка периферийных устройств¶
Дисплеи¶
Рекомендуется дисплей Full HD или выше. Поддерживаются настройки с несколькими мониторами, а рабочие пространства можно настроить для охвата нескольких мониторов.

Пример поддержки нескольких мониторов в Blender.¶
Устройства ввода¶
Blender поддерживает различные типы устройств ввода:
Клавиатура (рекомендуется использовать клавиатуру с дополнительной цифровой панелью и английской раскладкой)
Мышка (рекомендуется использовать трёхкнопочную мышь с колёсиком прокрутки)
Графический планшет
Сенсорная панель
NDOF устройство (также называемое 3D-мышь)
Примечание
Если у вас не трёхкнопочная мышь, вы можете эмулировать её, включив соответствующий параметр в Настройках вода.
Мышка (mouse)¶
Клавиатура (keyboard)¶
Эмуляция цифровой клавиатуры¶
Если у вас нет цифровой клавиатуры (numpad) сбоку от клавиатуры, возможно, вы захотите её имитировать. Вместо этого вы сможете использовать числовой ряд в верхней части клавиатуры, но у вас больше не будет доступа к исходным функциям этих клавиш (таким как переключение между выбором вершин/рёбер/граней в режиме редактирования).
См. также
Подробнее об эмуляции цифровой клавиатуры см. Настройки.
Клавиатуры с отсутствующей англоязычной раскладкой¶
Если вы используете клавиатуру с отсутствующей англоязычной раскладкой, вы можете переключить раскладку вашей клавиатуры на раскладку UK или US, во время работы с Blender.
Примечание
Вы также можете изменить раскладку клавиатуры в Настройках. Однако в этом руководстве предполагается, что вы используете раскладку клавиатуры по умолчанию.
Графический планшет¶
Графические планшеты можно использовать для обеспечения более традиционного метода управления курсором мышки с помощью пера. Это может помочь предоставить более знакомый опыт художникам, которые привыкли рисовать с помощью аналогичных инструментов, а также предоставить дополнительные элементы управления, такие как чувствительность к нажатию.
Примечание
Если вы используете графический планшет вместо мыши и чувствительность к нажатию не работает должным образом, попробуйте поместить указатель мыши в окно Blender, а затем переподключите кабель графического планшета. Это может помочь.
Сенсорная панель¶
Элементы управления сенсорной панелью доступны в Windows, macOS и Linux с Wayland. Если вы работаете на ноутбуке без мышки, вы можете эмулировать элементы управления с помощью мультитач-жестов с помощью трекпада из Настроек.
Жест |
Эффект |
|---|---|
Панорамирование (pan) |
Удерживайте клавишу Shift, перетаскивая два пальца по панели. |
Масштабирование изображения / Зум (zoom) |
Удерживайте клавишу Ctrl или OSKey, перетаскивая два пальца по панели. |
Орбитальное движение (orbit) |
Проведите двумя пальцами по панели. |
Эмулировать щелчок правой кнопкой мышки |
Коснитесь двумя пальцами панели. |
NDOF (3D мышь)¶
3D-мышки или устройства NDOF – это оборудование, которое вы можете использовать для навигации по сцене в Blender. В настоящее время поддерживаются только устройства производства 3Dconnexion. Эти устройства позволяют вам исследовать сцену, а также упрощают управление Fly/Walk навигацией. Устройство NDOF можно настроить в Настройках. Доступ к этим настройкам также можно получить непосредственно из вьюпорта с помощью кнопки NDOFMenu на устройстве NDOF.
См. также
Дополнительную информацию о настройке периферийных устройств смотрите в разделе Настройки ввода.
Очки/шлемы виртуальной реальности¶
HMDs позволяют погружать пользователей в интерактивную виртуальную среду. Прикрепленные к голове, они отслеживают движения головы, чтобы проецировать, казалось бы, окружающий мир на маленькие экраны перед глазами пользователя. Если система работает хорошо, они воспринимают виртуальную среду так, как будто они действительно находятся внутри неё.
Поддерживаемые платформы¶
Поддержка виртуальной реальности в Blender реализована через мультиплатформенный стандарт OpenXR. Этот стандарт является новым, поэтому его поддержка всё еще ограничена.
Платформа |
Операционная система |
Примечания |
|---|---|---|
Windows |
||
Windows |
||
GNU/Linux |
Пока не рекомендуется для общего использования. |
|
Meta (ранее Oculus) (Rift и Quest) |
Windows |
Требуется обновление программного обеспечения Oculus v31. Для Quest требуется Oculus Link. |
Windows, GNU/Linux |
Требуется SteamVR 1.16 или выше. |
|
Windows |
– |
|
Windows |
Поддерживается Windows 10, май 2019 (1903). |
Начало работы¶
В следующих подразделах описывается, как можно настроить HMD для использования с поддерживаемыми платформами. Если этого не сделать, Blender сообщит об ошибке при попытке начать сеанс виртуальной реальности.
HTC Vive Cosmos¶
Специальная платформа для HTC Vive Cosmos в настоящее время ориентирована на разработчиков и может не иметь функций, имеющихся на других платформах.
Следуйте инструкциям на форумах разработчиков Vive.
В Blender включите аддон VR Scene Inspection.
HTC Vive Focus 3¶
Специальная платформа для HTC Vive Focus 3 в настоящее время ориентирована на разработчиков и может не иметь функций, имеющихся на других платформах.
Следуйте инструкциям на форумах разработчиков Vive.
В Blender включите аддон VR Scene Inspection.
Monado¶
Monado — это бесплатная, с открытым исходным кодом, платформа XR для Linux. Она еще не готова к использованию в производстве и должна использоваться только в целях тестирования.
Пакеты доступны для следующих дистрибутивов:
Ubuntu (Eoan, Focal)
Для других систем её приходится компилировать из исходников, что в данном случае не рекомендуется людям с небольшим опытом компиляции ПО. Тем не менее следуйте руководствам по началу работы от Monado.
В Blender включите аддон VR Scene Inspection.
Meta (ранее Oculus)¶
Meta (ранее Oculus) обеспечивает полную поддержку OpenXR начиная с обновления программного обеспечения Oculus v31.
Загрузите и установите программное обеспечение Oculus Rift/Oculus Link.
Установите Oculus в качестве активной среды выполнения OpenXR на вкладке „General“ в настройках приложения Oculus.
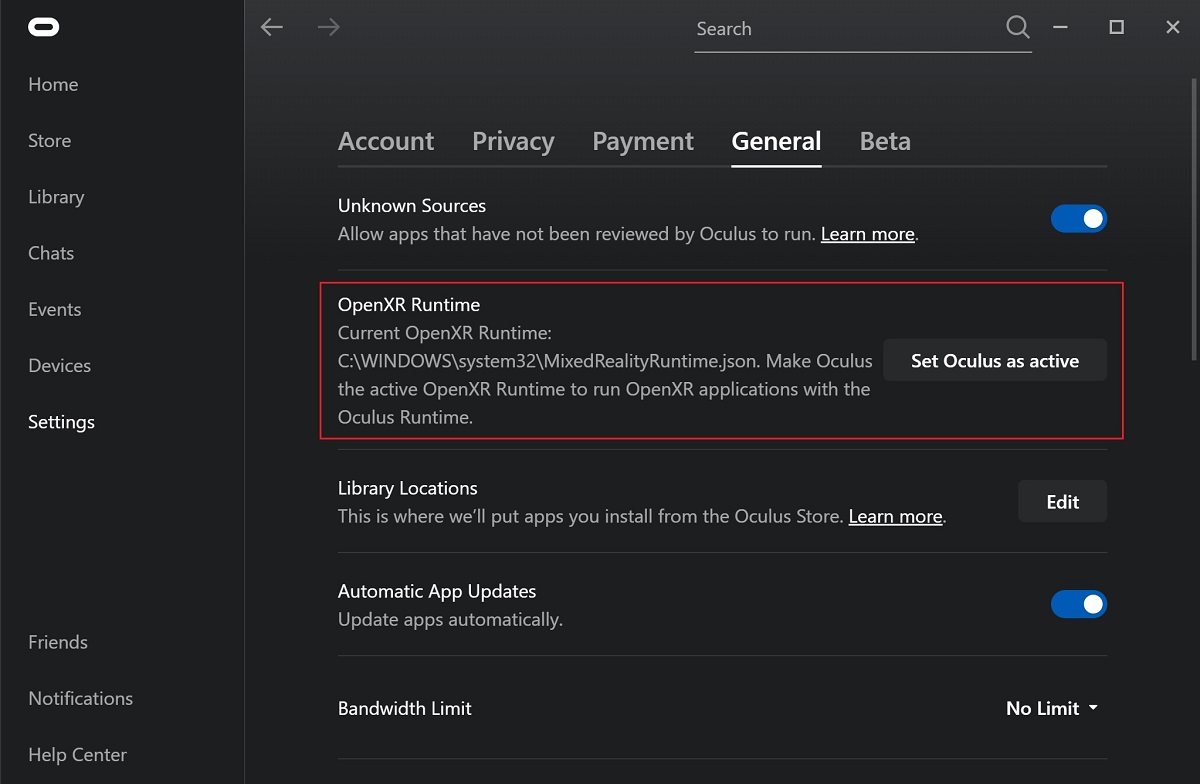
В Blender включите аддон VR Scene Inspection.
Поддержка сквозной передачи
В настоящее время поддержка сквозной передачи данных через OpenXR в приложении Quest Link отключена по умолчанию, и для использования этой функции её необходимо включать вручную в настройках.
Производительность сквозного рендеринга зависит от качества соединения между гарнитурой и компьютером. Для достижения наилучших результатов рекомендуется подключать гарнитуру напрямую через USB к ПК или, по крайней мере, подключать компьютер к локальной сети через Ethernet.
SteamVR¶
SteamVR обеспечивает полную поддержку OpenXR, начиная со SteamVR 1.16.
Установите SteamVR в качестве активной среды выполнения OpenXR на вкладке Разработчик в настройках SteamVR.

В Blender включите аддон VR Scene Inspection.
Примечание
Среду выполнения SteamVR также можно использовать для шлемов виртуальной реальности HTC Vive Cosmos, Oculus и Windows Mixed Reality.
Varjo¶
Varjo включает полную поддержку OpenXR с необходимым программным обеспечением Varjo Base.
В Blender включите аддон VR Scene Inspection.
Windows Mixed Reality¶
Windows Mixed Reality обеспечивает полную поддержку OpenXR. Чтобы проверить, соответствует ли ПК требованиям для запуска программного обеспечения, Microsoft предлагает приложение Windows Mixed Reality PC Check.
Убедитесь, что установлено майское обновление Windows 10 2019 (1903).
Если система соответствует всем требованиям, Mixed Reality Portal уже должен быть установлен. Он также доступен в Microsoft Store.
Запустите Mixed Reality Portal. Нажмите кнопку меню
...в левом нижнем углу. В открывшемся меню выберите Set up OpenXR.В Blender включите аддон VR Scene Inspection.
Примечание
Чтобы переключиться на Windows Mixed Reality из другой среды выполнения OpenXR (например, SteamVR), загрузите OpenXR Developer Tools из Microsoft Store и установите Windows Mixed Reality в качестве активной среды выполнения.