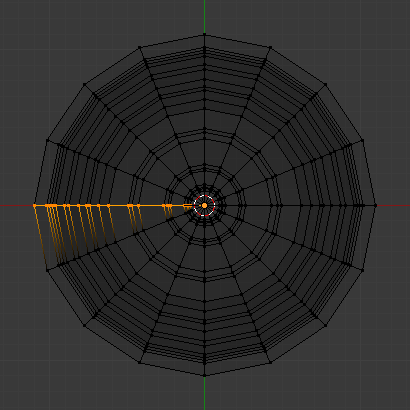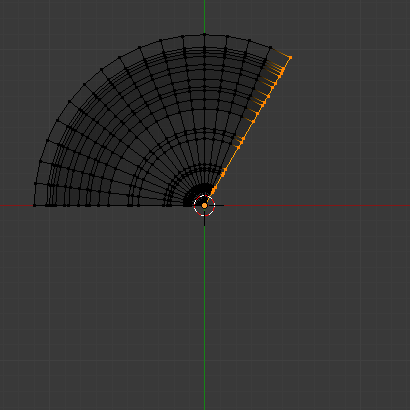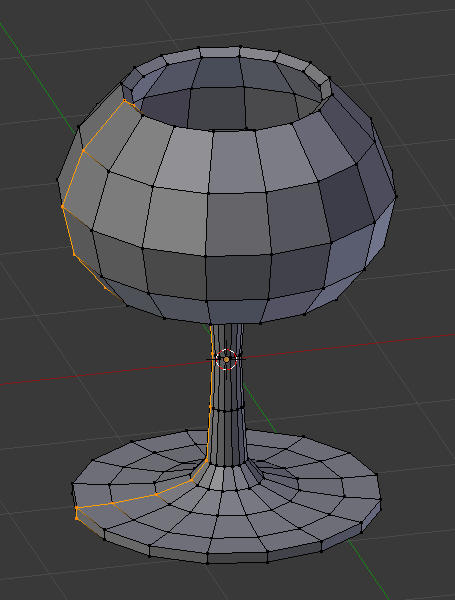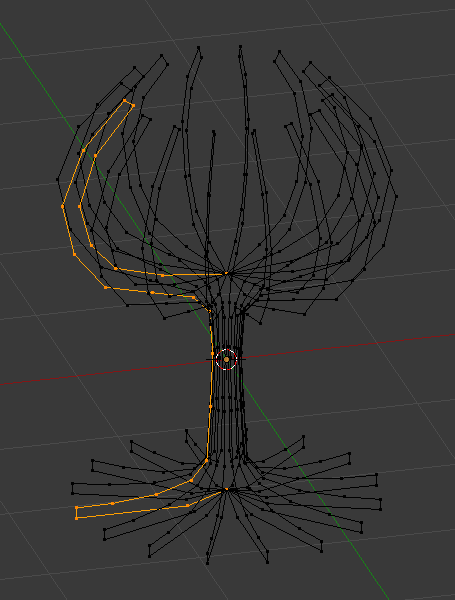Прокрутить / Оборот (spin)¶
Ссылка
- Режим (mode):
Режим редактирования (edit mode)
- Меню:
- Инструмент (tool):
Инструмент Spin экструдирует (или дублирует, если выделение развёртываемое) выделенные элементы, вращая вокруг определённой точки и оси.
Используйте этот инструмент для создания объектов, которые вы могли бы производить вращением (по этой причине в литературе этот инструмент часто называют «токарным» инструментом или «развёрточным» инструментом). Фактически, он выполняет своего рода круговое экструдирование выделенных вами элементов по центру 3D-курсора и вокруг оси, перпендикулярной рабочему виду…
Точка зрения будет определять, вокруг какой оси будет вращаться экструдирование…
Положение 3D-курсора будет центром вращения.
Настройки панели «Инструмент» (tool settings)¶
- Шаги (steps)
Указывает, сколько копий будет экструдировано вдоль «развёртки».
- Использовать дубликаты (use duplicates)
Если эта опция включена – исходные выделенные элементы будут сохраняться как отдельные островки в меше (т.е. не связанные с результатом выдавливания прокруткой).
- Ось (axis)
Указывает ось, которая будет использоваться в качестве точки пивот операции вращения.
Опции (options)¶
- Шаги (steps)
Указывает, сколько копий будет экструдировано вдоль «развёртки».
- Угол (angle)
Указывает угол, «охватываемый» этим инструментом, в градусах (например, установите его на 180 в качестве пол-оборота).
- Автосоединение (auto merge)
Автоматически объединяет первый и последний дубликаты, если они совершают полный оборот, что приводит к перекрытию геометрии.
- Развернуть нормали (flip normals)
Меняет направление нормалей для любой полученной геометрии.
- Центр X, Y, Z (center X, Y, Z)
Определяет центр прокрутки. По умолчанию используется положение курсора.
- Ось X, Y, Z (axis X, Y, Z)
Определяет ось вращения как вектор. По умолчанию используется ось просмотра (вьюпорта).
Пример¶
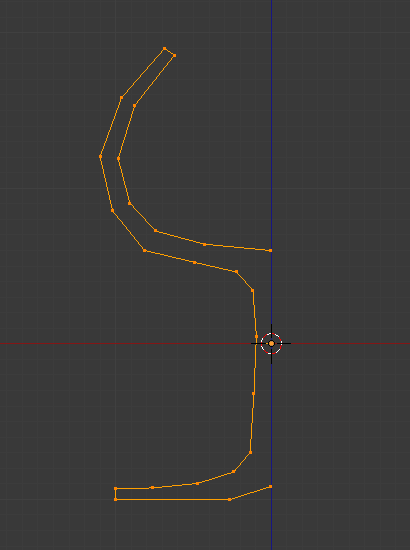
Профиль фужера.¶
Сначала создайте меш, представляющий профиль объекта. Если вы моделируете полый объект, неплохо бы придать толщину контуру. На рис. Профиль фужера. показан профиль винного фужера, который мы будем моделировать в качестве демонстрации.
Мы будем вращать объект вокруг курсора в виде «сверху», поэтому переключитесь на вид сверху с помощью Numpad7.
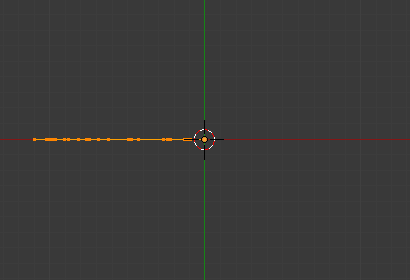
Профиль фужера, вид сверху в режиме редактирования, непосредственно перед прокруткой.¶
Поместите курсор по центру профиля, войдя в режим редактирования, выделив одну из вершин по центру и привязав 3D-курсор к этому месту с помощью . На рис. Профиль фужера, вид сверху в режиме редактирования, непосредственно перед прокруткой. показан профиль винного фужера в виде сверху, с правильно расположенным курсором.
Выделите все вершины с помощью A, выберите инструмент Spin на панели инструментов и используйте гизмо для прокрутки вершин. На рис. Профиль вращения. показан результат успешного вращения.
Угол (angle)¶
Дублировать (duplicate)¶
Слияние дубликатов¶

Дубликаты вершин.¶
Операция Spin оставляет дубликаты вершин вдоль профиля. Можно выделить все вершины на шве с помощью выделения рамкой B (показано на рис. Дубликаты вершин.) и выполнить операцию Merge by Distance.
Обратите внимание на количество выделенных вершин до и после операции Merge by Distance Количество вершин после удаления дубликатов. Если всё идет хорошо, то итоговое количество вершин (38 в данном примере) должно совпадать с количеством вершин исходного профиля, отмеченным в . Если это не так, то некоторые вершины были пропущены, и вам придётся сваривать их вручную. Или, что ещё хуже, было объединено слишком много вершин.
Примечание
Объединение двух вершин в одну
Чтобы объединить (сварить) две вершины вместе, выделите их, щёлкнув по ним Shift+ЛКМ. Нажмите S для начала масштабирования и удерживайте Ctrl во время масштабирования, чтобы уменьшить масштаб точек до 0 единиц по осям X, Y и Z. ЛКМ для завершения операции масштабирования и нажмите для объединения вершин. В качестве альтернативы можно использовать (или M). Затем в новом всплывающем меню выберите слияние By Distance.
Пересчёт нормалей¶
Осталось только пересчитать нормали к внешним сторонам, выделив все вершины и нажав Alt+N – выбрать Recalculate Outside во всплывающем меню или Shift + N при выделении всех вершин.