Speed Control Strip¶
Speed Control permet d’accélérer ou de ralentir la bande, la faisant jouer plus rapidement ou plus lentement qu’elle ne le ferait normalement. Jouer plus rapidement signifie que certaines images sont ignorées et que la bande manquera d’images avant l’image de fin. Lorsque la bande n’a plus d’images à afficher, elle ne cessera de répéter la dernière action qui semblera figée. Pour éviter cela, placez la bande suivante sous l’original à un endroit où vous souhaitez que le mouvement continue.
Options¶
- Speed Control
La méthode utilisée pour ajuster la vitesse de la bande.
- Stretch:
Calcule automatiquement l’effet de vitesse en fonction de la longueur de la bande en entrée. Si vous redimensionnez une bande à la moitié de la taille d’origine, la séquence sera lue à 2 fois plus vite.
- Multiply:
Multiplie la vitesse actuelle de la séquence par un Multiply Factor. Ainsi, une valeur de 0,5 rendra la séquence deux fois moins rapide tandis que 2 rendrait la séquence deux fois plus rapide. Les valeurs négatives inverseront l’entrée tout en ajustant la vitesse, donc une valeur négative de deux jouera à l’envers et deux fois plus vite que la normale.
Note
Vous devrez réajuster manuellement la longueur de la bande en conséquence.
- Frame Number:
Spécifie une image sur laquelle remapper l’image actuelle, par exemple, la définition de la valeur Frame Number sur 50 affiche la 50e image. Cela peut ensuite être keyframed manuellement pour recréer l’animation.
- Length:
Mappe la plage d’images sur une échelle de pourcentage. Par exemple, l’utilisation de ceci et d’une valeur de 50% sélectionnera l’image à mi-chemin de la séquence.
- Interpolation
Fondu enchaîné entre les images pour réduire le déchirement de l’écran lorsque la vitesse est inférieure à la fréquence d’images d’origine.
Exemples¶
Création d’un effet de ralenti (Slow-Motion)¶
Supposons que vous vouliez ralentir votre bande. Vous devez affecter la vitesse du clip vidéo sans affecter la fréquence d’images globale. Sélectionnez le clip et .
Choisissez l’option Multiply dans le panneau Effect Strip de la barre latérale. Définissez le facteur de multiplication pour qu’il soit le facteur par lequel vous souhaitez ajuster la vitesse. Pour réduire la vitesse affichée de 50 %, entrez 0,5. Désormais, un clip de 275 images sera lu à mi-vitesse et n’affichera donc que les 137 premières images.
Si vous voulez afficher les trames restantes à vitesse lente après l’affichage du premier ensemble, doublez la longueur de la bande source (puisque les limites de la bande d’effet sont contrôlées par leurs bandes sources). Si vous utilisez un facteur de vitesse autre que 0,5 alors utilisez la formule :
nouvelle_longueur = longueur_réelle / facteur_speed
Ce faisant, définissez votre rendu pour animer (dans cet exemple) l’ensemble des 550 trames.
Images clés de la commande de vitesse¶
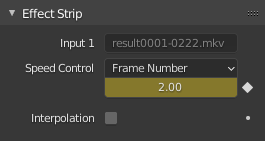
Image clé du numéro de Frame.¶
Pour obtenir un contrôle encore plus fin sur la synchronisation de votre clip, vous pouvez utiliser des courbes ! Bien qu’il soit possible de créer des images clés pour le facteur Multiplier, vous souhaiterez généralement créer des images clés directement pour le numéro de l’image.
Choisissez l’option Frame Number. Vous disposez maintenant d’un champ Frame number dans lequel vous pouvez créer une image clé. Si vous voulez que la bande s’anime, vous devrez insérer des images clés, sinon elle ressemblera à une image fixe. Dans la plupart des cas, vous souhaiterez utiliser la vue du Graph editor pour définir l’interpolation de courbe sur Linéaire, car Bézier par défaut sera rarement ce que vous voulez.
Astuce
Si vous choisissez d’utiliser l’image clé du facteur Speed à la place, souvenez-vous de Tout Actualiser (Refresh All) ou les changements ne prendront pas effet.
Modification des fréquence de trames vidéo¶
Vous pouvez utiliser le contrôle de vitesse pour modifier la fréquence d’images en images par seconde (fps) d’une vidéo. Si vous effectuez le rendu de votre vidéo dans un ensemble de séquences, vous pouvez augmenter ou diminuer efficacement le nombre de fichiers image individuels créés, en utilisant une valeur Multiply inférieure ou supérieure à un, respectivement.
Par exemple, si vous avez capturé une vidéo de cinq minutes à 30 fps et que vous vouliez la transférer sur un film, qui tourne à 24 fps, vous devez entrer un Multiply Factor de 30/24, ou 1,25 (et activer Interpolation pour la fusion d’images pour créer un effet de flou de film). Au lieu de produire 5 × 60 × 30 = 9000 images, Blender produirait 9000 / 1.25 = 7200 = 5 × 60 × 24 images. Dans ce cas, définissez start = 1 et end = 7200, définissez votre Format de sortie sur jpeg 30 fps et les fichiers image de 0001.jpg à 7200.jpg seront rendus, mais ces images couvrent l’intégralité des 9000 images. Le fichier image 7200.jpg` est le même à l’image 9000. Lorsque vous relisez ces images dans votre fichier blend du film à 24 fps, la bande durera exactement 5 minutes.