Introduction¶
Les pinceaux constituent le principal moyen d’interagir avec n’importe quel mode de peinture et de sculpture. En cliquant et en faisant glisser dans la fenêtre 3D (ou dans l’éditeur d’images lorsque vous utilisez Texture Paint), le pinceau actif crée un trait avec un certain effet, en fonction des paramètres du pinceau utilisé. Les pinceaux sont utilisés comme assets de pinceaux et stockés dans des bibliothèques d’assets, ce qui facilite leur réutilisation et leur partage. Ils ont généralement une image d’aperçu et un nom qui indiquent l’effet qu’ils créent.
Astuce
Il est fortement recommandé d’utiliser une tablette graphique pour une meilleure sensation du pinceau et avoir des fonctionnalités supplémentaires.
Accéder aux brosses¶
Dans les modes qui utilisent la fonctionnalité de peinture ou de sculpture, le présentoire des assets de la fenêtre 3D et de l’éditeur d’images affiche les assets de pinceau qui peuvent être utilisés dans ce mode. Cliquer sur un élément de pinceau activera l’outil Pinceau si nécessaire, avec le jeu de pinceaux cliqué.

Asset Shelf (présentoire des assets), donnant accès aux ressources de brosses.¶
Ce présentoire d’assets est également disponible sous forme de fenêtre contextuelle dans les paramètres de l’outil, la barre latérale, les propriétés et à l’aide d’un raccourci.
Référence
- Mode:
Tous les modes Peinture
- Header (Entête):
- Panneau:
,
- Raccourci:
Maj-Espace
Contrôle des brosses¶
Voici les raccourcis clavier les plus courants pour contrôler la brosse.
Fixer la taille de la brosse F
Fixer la force de la brosse Maj-F
Faire pivoter la texture du pinceau / Définir le poids du pinceau Ctrl-F
Après avoir appuyé sur ces raccourcis clavier, vous pouvez ensuite ajuster la valeur soit de manière interactive, soit en tapant des chiffres. Déplacez la souris pour augmenter/réduire la valeur (avec en plus la précision (Maj) et/ou l’accrochage (Ctrl) activé). Enfin, confirmez (LMB, Entrée) ou annulez (RMB, Échap.).
Vous pouvez également inverser la direction/l’effet du pinceau en appuyant Ctrl.
Raccourcis personnalisés pour les brosses¶
Pour attribuer un raccourci à un pinceau, cliquez simplement dessus avec le bouton droit dans le présentoire des assets ou dans la fenêtre contextuelle du sélecteur de pinceau, puis sélectionnez Assign Shortcut (Attribuer un raccourci). Pour modifier ou supprimer un raccourci existant, sélectionnez Change Shortcut (Modifier le raccourci) ou Remove Shortcut (Supprimer le raccourci) en conséquence.
Assets des brosses¶
Les pinceaux sont utilisés comme assets et stockés dans des bibliothèques d’assets. Cela rend les pinceaux partagés entre les fichiers du projet. Tous les éléments de pinceau disponibles peuvent être affichés dans le navigateur d’assets, qui propose également des moyens de les organiser.
Blender est fourni avec un certain nombre de pinceaux dans la bibliothèque d’assets Essentials. Ceux-ci peuvent être personnalisés dans toutes sortes de pinceaux personnalisés en les dupliquant (voir Édition de pinceaux).
Bien qu’il soit possible d’avoir des blocs de données de pinceaux qui sont locaux au fichier et non marqués comme assets, ces pinceaux ne peuvent pas être activés pour la peinture ou la sculpture réelle. Utilisez l’opérateur Mark as Asset (Marquer comme actif) pour en faire des assets de brosses pouvant être activés.
Outil des brosses¶
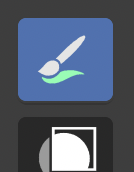
L’outil Brush.¶
Peindre ou sculpter avec des pinceaux nécessite que l’outil Pinceau soit actif. L’activation d’un pinceau à partir d’un présentoire d’assets ou d’un sélecteur de pinceaux active également l’outil Pinceau pour plus de commodité.