Sound Strip (Pistes audio)¶
De même que les images et les films, le Video Sequencer peut aussi éditer des pistes audio. Vous pouvez ajouter des fichiers de format Waveform Audio WAV, mp3 et des fichiers d’autre format audio de votre disque, ou à partir de l’audio encodée dans un film, et les mélanger en utilisant une F-curve en tant que contrôle de volume.
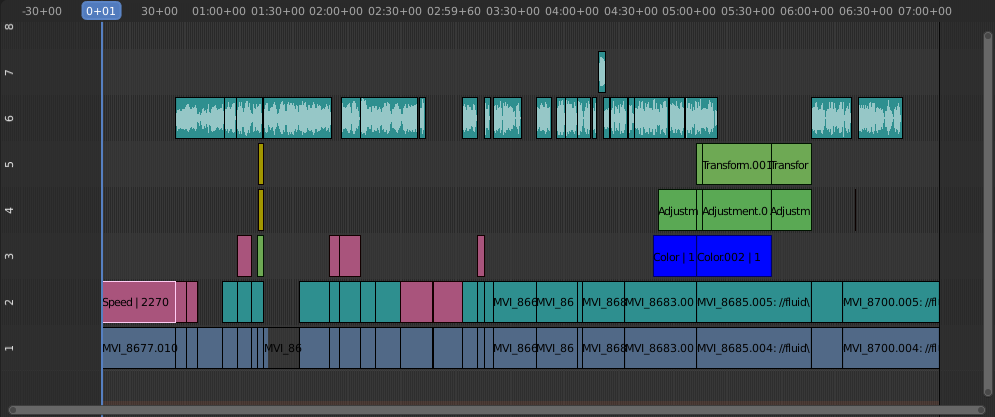
Exemple d’édition de son.¶
Travail sur des pistes audio¶
Une piste audio est tout simplement comme n’importe quelle autre bande dans le Video Sequencer. Vous pouvez la sélectionner et la déplacer, ajuster son décalage de début en utilisant LMB sur les poignées de la bande, et la couper K en morceaux. Un exemple utile est la découpe des “hum’s” et des temps morts vocaux (blancs audio).
Vous pouvez avoir autant de bandes de son que vous souhaitez et le résultat sera le mélange de toutes ces bandes. Vous pouvez donner à chaque bande ses propres nom et volumes via la région Sidebar.
Les bandes chevauchantes sont automatiquement mélangées pendant le processus de rendu. Par exemple, vous pouvez avoir le présentateur sur le canal 5, la musique de fond sur le canal 6, et les effets de son Foley sur le canal 7.
Voir aussi
Dans le menu Popover Playback de la Timeline, vous trouverez certaines options concernant le comportement de lecture audio.
Waveform¶
La forme d’onde de l’audio est affichée en fonction de deux options :
- Overlay
Le menu Sequencer Overlay propose des options pour afficher toutes les formes d’onde de bande, aucune d’entre elles ou pour utiliser l’option par bande décrite ci-dessous.
- Strip
Chaque bande a une option Display Waveform. N’est visible que lorsque l’option overlay ci-dessus est définie sur “Use Strip Option”.
L’écrêtage audio, c’est-à-dire les valeurs supérieures à 100% d’amplitude, sera affiché en rouge dans la forme d’onde.
Plus d’options de bande sont documentées dans le panneau de la barre latérale du son.
Animation des propriétés Audio Track¶
Pour animer les bandes sonores, appuyez simplement sur I sur l’une de ses valeurs. Des exemples d’animation d’une bande audio consistent à faire entrer/sortir une musique de fond en fondu ou à ajuster les niveaux de volume. Les bandes sonores superposées/croisées sont ajoutées ensemble ; le canal inférieur ne remplace pas et ne coupe pas les canaux supérieurs (contrairement aux bandes image et vidéo). Cela fait de Blender un mixeur audio. En ajoutant des pistes audio et en utilisant les courbes pour ajuster le niveau sonore de chaque piste, vous disposez d’un mixeur audio multipiste dynamique automatisé !
Voir aussi
Les sons peuvent être fondus enchaînés en ajoutant un effet Sound Crossfade.
Output¶
Il y a deux manières de faire le rendu de votre audio. Vous pouvez soit l’encoder dans un fichier vidéo soit dans son propre fichier audio. Pour en savoir plus sur la manière de sélectionner le bon format audio et de démarrer le rendu.
Ajouter une bande sonore¶
Référence
- Menu:
- Relative Path
Stocke l’emplacement du fichier image par rapport au fichier blend.
- Start Frame
La Start Frame pour placer la poignée gauche de la bande.
- Channel
Le Canal pour placer la bande.
- Replace Selection
Remplace les bandes actuellement sélectionnées par la nouvelle bande.
- Cache
Cache le son en mémoire, active le Caching dans les propriétés de la source.
- Mono
Fusionne tous les canaux sonores en un seul canal, active Mono dans les propriétés du son.