Pose Library¶
Cette section décrit la bibliothèque de pose, qui est basée sur Asset Browser (Navigateur d’assets). Pour un aperçu du système d’assets, voir la section Bibliothèques d’Assets. La bibliothèque de pose est censée être utilisée en mode pose. En d’autres termes, cela ne fonctionne que lorsque vous posez une armature, et non pour l’animation d’objets en général.
Note
La bibliothèque de pose est implémentée en tant que module complémentaire. Ce module complémentaire est activé par défaut ; sa désactivation supprimera la bibliothèque de pose de l’interface utilisateur de Blender.
Les “blocs de construction” de la bibliothèque de pose sont en fait mis en œuvre dans Blender lui-même. Le module complémentaire ne contient que l’interface utilisateur et la logique qui détermine ce qui est stocké dans un asset de pose. Cela a été intentionnellement mis dans un module complémentaire, de sorte que les artistes ou les studios qui souhaitent changer le comportement peuvent le faire avec un complément à leur convenance.
Qu’est-ce que Pose Asset ?¶
Pose asset est une action qui a été marquée comme marked as asset et qui contient exactement une image de données d’animation. Elles sont généralement créées via le bouton Create Pose Asset (voir ci-dessous), mais toute Action saisie sur une seule image peut être considérée comme un asset de pose.
Chaque pose de la bibliothèque est stockée dans son propre bloc de données Action. Cela signifie qu’il peut obtenir son propre nom, sa propre image d’aperçu et peut être organisé dans des Catalogues d’assets.
Étant donné qu’un asset de pose n’est qu’une action, il peut également contenir des slots. Cela signifie qu’un seul asset de pose peut contenir une pose pour plus d’une armature. Lors de l’application de la pose, le meilleur slot convenable pour l’armature donnée sera choisi pour lire la pose. Si aucune bonne correspondance ne peut être trouvée, on retournera au premier slot. Pour les assets de pose génériques, il est recommandé d’utiliser des actions à slot unique. De cette façon, Blender utilise toujours le premier (et unique) slot, quel que soit le personnage auquel la pose est appliquée. Si une pose est spécifique à deux personnages ou plus, ils peuvent être stockés dans le même asset pour plus de commodité. Pour plus d’informations sur la façon de créer de tels assets de pose à plusieurs caractères, voir Pose Creation.
Créer une Pose Library¶
Une bibliothèque de pose est un bouquet d’actions qui existent dans les fichiers blend d’une Asset Library. Ces fichiers blend peuvent être créés manuellement, soit en exportant des poses vers une bibliothèque. Si un asset de pose est créé en exportant vers une bibliothèque, un fichier .asset.blend sera créé qui contiendra exactement cet asset et qui ne pourra pas être ouvert en tant que fichier blend normal pour le modifier. Sinon, il n’y a pas de restriction sur le nombre d’assets de pose qui peuvent être contenus dans un fichier blend. Il est également possible de lier un personnage, des accessoires, etc., qui peuvent ensuite non seulement être utilisés pour créer les poses, mais aussi pour rendre les aperçus.
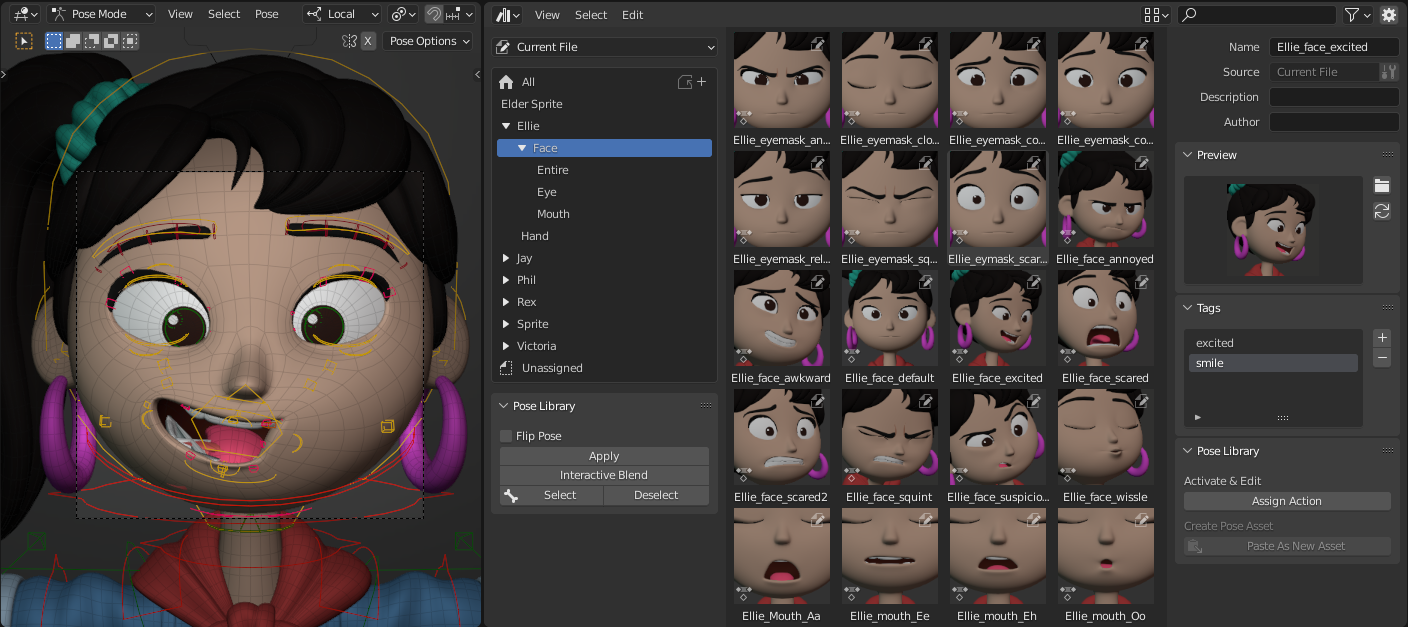
Exemple de bibliothèque de poses du personnage de Sprite Fright Ellie.¶
Création d’une Pose¶
Pour créer une pose dans la bibliothèque à partir de l’Éditeur d’Action, posez le personnage, sélectionnez les os pertinents et cliquez sur le bouton Create Pose Asset (Créer Asset de Pose). La même option est disponible dans la fenêtre 3D en Mode Pose sous le menu Pose. Cela créera la nouvelle action de pose, qui contiendra des clés pour la valeur actuelle de l’emplacement, de la rotation, de l’échelle et des propriétés osseuses Bendy Bone. Peu importe si le personnage est animé ou non, vous pouvez donc facilement créer des assets de pose à partir de l’animation existante. Vous pouvez même créer un asset de pose contenant des os de deux ou plusieurs armatures différentes. Pour ce faire, mettez les armatures en mode pose et sélectionnez les os que vous souhaitez ajouter à l’asset. En cliquant sur le bouton Create Pose Asset (Créer Asset de Pose), créera alors une seule action, mais avec des slots séparés pour chaque armature.
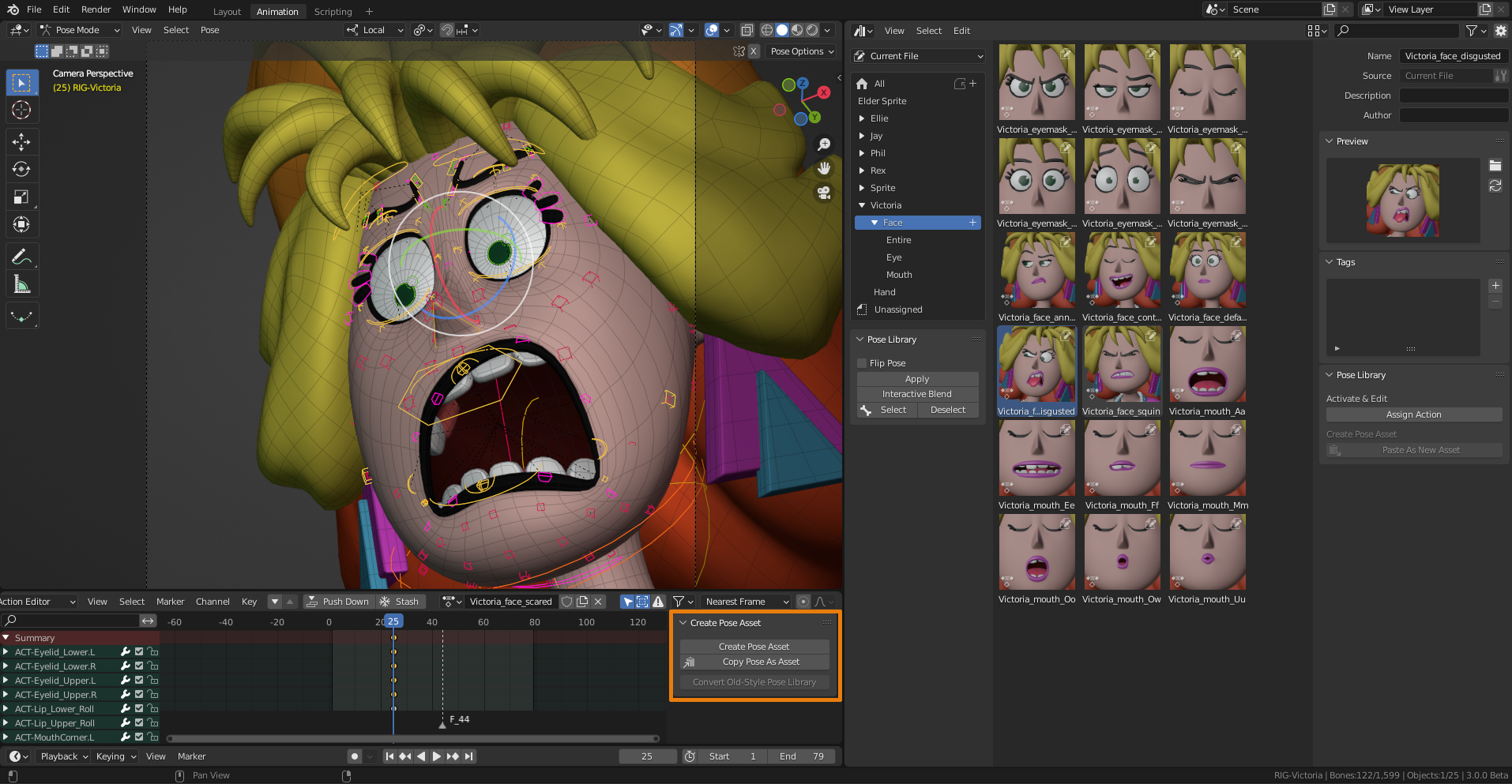
Pour créer un nouvel élément de pose, utilisez le bouton Create Pose Asset dans l’Éditeur d’Action.¶
Si la bibliothèque du “fichier actuel” est choisie, l’action est créée dans le fichier blend actuel et marquée comme un Asset. Si une autre bibliothèque est choisie, la pose est extraite et un nouveau fichier .asset.blend est créé contenant l’action.
Dans le cas où l’asset de pose a été créé dans le fichier actuel, il peut être renommé dans le Asset Browser (navigateur d’asset). Là, vous pouvez également cliquer avec le bouton droit sur la vignette, puis choisir Assign Action pour attribuer l’action à l’objet actif (voir description ci-dessus).
Note
Le bouton Create Pose Asset crée un nouvel asset. Pour s’assurer que cela est réellement visible dans l’interface utilisateur, afin que vous sachiez que quelque chose s’est produit, il essaie de s’assurer que l’Asset Shelf (présentoir d’assets) est visible dans la fenêtre 3D.
Création d’une pose en copiant à partir d’un autre fichier¶
Comme décrit dans les Limitations de conception, Blender n’écrit des données que dans le fichier-blend actuellement ouvert ou dans un fichier .asset.blend. Pour copier une pose à partir d’un autre fichier dans un fichier de bibliothèque de pose, consultez les étapes suivantes :
Mettez en Pose le personnage et sélectionnez les os pertinents.
Cliquez sur le bouton Copy Pose as Asset, qui est disponible dans l’Éditeur d’Actions ainsi que dans le panneau latéral de la fenêtre 3D. Cela créera l’asset de pose (y compris sa vignette) et le stockera dans un fichier temporaire quelque part.
Choisissez un élément de pose déjà existant et ouvrez son menu contextuel (clic droit ou appuyez sur W, selon votre configuration). Cliquez sur l’option Open Blend File.
Un nouveau processus Blender démarrera et ouvrira automatiquement le fichier de bibliothèque d’assets qui contient la pose choisie. Soit dit en passant, cela fonctionne pour tous les assets, pas seulement pour les poses !
Dans le navigateur de ressources, cliquez sur le bouton Paste As New Asset. Cela chargera ce fichier temporaire et chargera tous les assets qu’il peut y trouver. Dans notre cas, il ne trouvera qu’une seule pose, mais les futures versions de Blender pourraient l’étendre à d’autres types d’assets. C’est pourquoi le bouton est nommé de manière si générique - il n’est pas spécifique à la pose.
Donnez un nom à la pose et cliquez sur le bouton “refresh” dans le panneau d’aperçu d’image pour afficher un nouvel aperçu si vous le souhaitez.
Enregistrez le fichier et quittez Blender.
Le Blender original s’exécute toujours en arrière-plan et remarque que le nouveau Blender s’est arrêté. Il actualise automatiquement le navigateur de ressources pour afficher la pose nouvellement ajoutée.
Contrôler l’apparence des images d’aperçu¶
Les images d’aperçu de la bibliothèque d’assets sont rendues avec la Scene camera active. Cette approche a été préférée au rendu d’une fenêtre 3D spécifique pour deux raisons principales :
Il n’y a qu’une seule caméra de scène active à tout moment, ce qui permet de prévoir quelle caméra est utilisée.
La caméra, ainsi que le reste de la scène, peuvent être configurés spécifiquement pour le rendu des vignettes. Les fichiers de bibliothèque de poses sont destinés à cette fin : contenir les poses et restituer leurs images d’aperçu.
Les images d’aperçu sont rendues à l’aide du Workbench Engine. Changez de scène pour l’utiliser comme moteur de rendu et vous verrez diverses options pour influencer l’apparence. Sélectionnez un élément de pose et appuyez sur le bouton Generate Preview pour re-rendre l’image d’aperçu avec les paramètres actuels.
Vous pouvez également animer des paramètres, tels que le rendu MatCap, la couleur d’arrière-plan, les positions et les intensités de la lumière, etc. Utilisez-le à votre avantage !
Modification d’un asset de pose¶
Un asset de pose peut être modifié après sa création. Cela n’est possible que pour les assets de pose dans le fichier actuel ou qui ont été exportés dans un fichier .asset.blend. Pour cela, un opérateur a été créé qui peut être accessible en cliquant avec le bouton droit sur un asset de pose. Cet opérateur fonctionne sur l’objet actif, donc la mise à jour de l’asset à partir d’os sélectionnés de plusieurs armatures ne fonctionnera pas. Il trouvera le meilleur slot convenable, revenant au premier. Il y a 4 modes.
- Adjust Pose
Met à jour les canaux existants dans l’asset de pose à partir des os sélectionnés, mais ne supprime ni n’ajoute aucun canal.
- Replace
Remplace complètement tous les canaux de l’asset de pose par les canaux des os sélectionnés.
- Add
Ajoute des canaux des os sélectionnés à l’asset de pose. Les canaux existants seront mis à jour.
- Remove
Supprime les canaux des os sélectionnés de l’asset de pose.
Utiliser la bibliothèque de poses¶
La bibliothèque de pose peut être utilisée pour poser un ou plusieurs personnages. La sélection actuelle des os sera utilisée pour déterminer quels os sont modifiés. Lors de l’édition de plusieurs armatures à la fois, un slot concordant à l’asset de pose est déterminé pour chaque armature. Il est possible d’appliquer pleinement une pose ou de le mélanger dans la pose actuelle du personnage de manière interactive. Le fonctionnement exactement de ces opérations dépend de l’endroit où vous les utilisez. Cette section expliquera l’utilisation à la fois du navigateur d’assets et de la fenêtre 3D.
Utilisation à partir du navigateur d’assets¶
La Pose Library peut être utilisée directement à partir du navigateur d’assets. Les panneaux de la bibliothèque de poses apparaîtront lorsque l’objet actif est une armature et en mode pose. Le catalog system et la barre de filtres en haut peuvent être utilisés pour rechercher des poses spécifiques.
Les opérateurs suivants sont accessibles par RMB sur une pose :
- Apply Pose
Applique la pose au personnage. S’il y a des os sélectionnés, la pose sera appliquée uniquement à ces os. Cela permet de créer une pose “finger guns” (pistolet avec les doigts) en appliquant une pose du poing sur la main, puis une pose “main ouverte“ pour l’index et le pouce uniquement. Double-cliquer sur une pose l’appliquera également.
- Apply Pose Flipped
Reflètera la pose de gauche à droite et vice versa. Cela permet, par exemple, d’appliquer une pose de la main gauche sur la main droite, réduisant le nombre de poses que vous devez mettre dans la bibliothèque. Cela peut bien sûr également être appliqué pour les expressions faciales asymétriques qui dépendent de l’angle de la caméra.
- Blend Pose
Vous permet de mélanger progressivement une pose de la bibliothèque dans la pose du personnage. Cliquez sur le bouton, puis déplacez la souris vers la gauche/droite pour déterminer le mélange souhaité. Un asset de pose peut être “soustrait” lors du mélange. Faites glisser vers la droite pour mélanger comme d’habitude, faites glisser vers la gauche pour soustraire la pose. Pendant le mélange, vous pouvez utiliser Tab pour basculer entre la pose originale et la pose mélangée. Comme d’habitude dans Blender, LMB ou appuyez sur Entrée pour confirmer ; RMB ou appuyez sur Echap pour annuler l’opérateur. Le mélange peut également exagérer une pose, en appuyant sur E (pour Extrapoler) et en appliquant une pose à plus de 100%.
- Select/Deselect Pose Bones
Sélectionner ou désélectionner les os qui sont utilisés dans la pose. Cela peut être utilisé pour créer un jeu de sélections ou simplement pour vous rappeler ce qui faisait partie de la pose et ce qui n’en faisait pas partie.
Utilisation à partir de la Fenêtre 3D¶
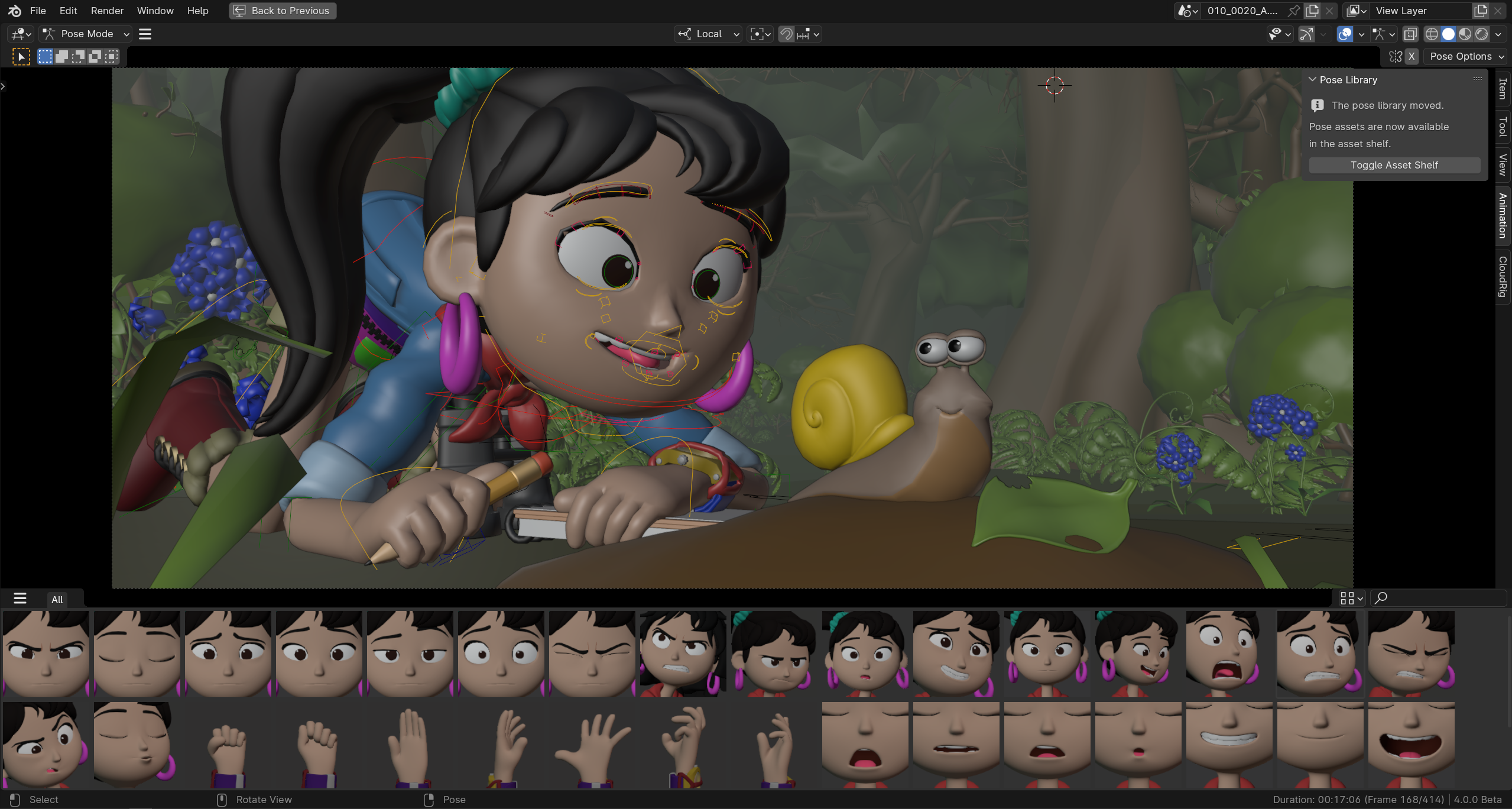
La bibliothèque de poses utilisée depuis l’Asset Shelf.¶
Note
La bibliothèque de poses se trouvait auparavant dans la barre latérale du panneau Pose Library (Bibliothèque de poses). Le panneau existe toujours, mais contient désormais un bouton pour ouvrir la tablette des ressources.
Dans la fenêtre 3D, les poses peuvent être rapidement appliquées à partir de Présentoire des assets. Contrairement à l’Asset Browser, la tablette des ressources vous permet d’appliquer des poses plus rapidement.
Cliquez sur une pose pour l’appliquer. Un simple clic suffit. Vous pouvez également sélectionner et appliquer une pose via les touches du curseur. Cela permet une exploration rapide des poses, pour voir directement le résultat sur le personnage actif.
Faites un cliquer-glisser de la vignette de la pose de gauche à celle de droite pour la fondre dans la pose actuelle du personnage. Relâchez simplement le bouton de la souris pour confirmer.
Ancienne bibliothèque de poses¶
Dans Blender 3.0, la bibliothèque d’assets basée sur le navigateur d’assets, décrite ci-dessus, a remplacé son système de bibliothèque de pose précédent. Cette section décrit comment convertir des poses de l’ancienne bibliothèque de pose vers le système actuel.
Conversion d’anciennes bibliothèques de poses¶
Les bibliothèques de poses à l’ancienne peuvent être converties en assets de pose de la manière suivante :
Dans l’Action Editor, sélectionnez l’action contenant la bibliothèque de pose que vous souhaitez convertir.
Assurez-vous que la caméra de scène est correctement configurée pour le rendu des images d’aperçu.
Cliquez sur le bouton “Convert Old-Style Pose Library”.Dans le panneau de l’éditeur d’action de la bibliothèque de pose, cliquez sur le bouton “Convert Old-Style Pose Library”.
Ouvrez le navigateur d’assets et constatez que les poses ont été converties.
Si vous êtes satisfait du résultat, supprimez l’ancienne action de la bibliothèque de pose.
Sauvegarder le fichier blend.
Comme d’habitude, le fichier-blend doit être enregistré dans un répertoire marqué comme bibliothèque d’assets afin d’utiliser les assets de pose d’autres fichiers-blend.
Note
Cette conversion n’assigne les poses à aucun catalogue, elles apparaîtront donc dans la section “Unassigned” du “Current File” de la bibliothèque d’assets.