Navigation¶
Comme avec la plupart des éditeurs, vous pouvez :
Étendre la vue verticalement (canaux) ou horizontalement (temps) avec un cliquer-glisser MMB.
Effectuer un zoom avant et arrière en faisant tourner Molette ou en faisant glisser Ctrl-MMB.
Vous pouvez également utiliser les barres de défilement pour cela.
Menu View¶
- Sidebar N
Afficher ou masquer la Région de la Barre Latérale.
- Adjust Last Operation
Affiche un panneau contextuel pour modifier les propriétés de la dernière opération terminée. Voir Adjust Last Operation.
- Channels
Afficher ou masquer la région des Canaux (la liste des noms de propriétés animées sur la gauche).
- Frame Selected PavNumPoint
Effectuer un panoramique et un zoom sur la vue pour se concentrer sur les images clés sélectionnées.
- Frame All Début
Effectuer un panoramique et un zoom sur la vue pour afficher toutes les images clés.
- Frame Scene/Preview Range
Réinitialiser la vue horizontale sur la plage d’images de la scène actuelle, en tenant compte de la plage d’aperçu si elle est active.
- Go to Current Frame PavNum0
Effectue un panoramique de la vue pour que la tête de lecture soit au centre.
- Multi-Word Match Search
Vous permet de filtrer par plusieurs termes de recherche au lieu d’un seul (dans la zone de texte de recherche au-dessus de la liste des canaux et dans la fenêtre contextuelle Filtres). Les termes sont séparés par des espaces, vous pouvez donc par exemple taper “loc” ou “rot” pour trouver toutes les chaînes qui ont “loc” ou “rot” dans leur nom. Si cette option était désactivée, la liste n’afficherait que les chaînes contenant le texte “loc rot”, et il n’y en a probablement aucune.
- Realtime Updates
Faut-il mettre à jour d’autres vues (telles que la fenêtre 3D) pendant que vous déplacez des images clés. Si désactivé, les autres vues ne sont mises à jour qu’une fois le déplacement terminé.
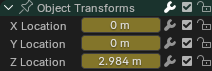
Curseurs.¶
- Show Sliders
Affiche un curseur de valeur à côté de chaque canal. Le réglage d’un tel curseur crée automatiquement une image clé.
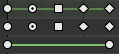
Types de poignée.¶
- Show Handles and Interpolation
Affiche les images clés à l’aide de formes qui représentent leur type de poignée Bézier. De plus, si une image clé utilise un type d’interpolation autre que celui par défaut pour le segment de courbe qui la suit, c’est indiqué par une ligne verte.
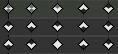
Marqueurs extrêmes.¶
- Show Curve Extremes
Détecte les touches où la courbe change de direction et les marque en affichant une flèche à l’intérieur de leur forme. Les maxima locaux (collines) sont représentés par des flèches vers le haut, tandis que les minima locaux (vallées) sont représentés par des flèches vers le bas.
Une image clé peut afficher les deux flèches, notamment lorsqu’elle fait partie d’une ligne récapitulative contenant un canal avec un maximum et un avec un minimum.
- Auto-Merge Keyframes
Fusionne automatiquement les images clés qui se retrouvent sur la même image après transformation.
- Show Markers
Affiche la région des marqueurs (à condition que des marqueurs aient été définis). Si désactivé, le menu Marker est également caché et les opérateurs de marqueurs ne sont pas disponibles dans cet éditeur.
- Show Seconds Ctrl-T
Afficher le timing en secondes et non en images.
- Sync Visible Range
Synchronise le panoramique horizontal et l’échelle de l’éditeur avec d’autres éditeurs temporels pour lesquels cette option est également définie. De cette façon, ils affichent toujours la même tranche de temps.
- Set Preview Range P
Vous permet de faire glisser une boîte pour définir une plage horaire pour la prévisualisation. Tant que cette plage est active, la lecture y sera limitée, vous permettant de visualiser à plusieurs reprises un segment de l’animation sans avoir à rembobiner manuellement à chaque fois.
Vous pouvez modifier l’image de début ou de fin à l’aide du bouton correspondant dans le menu contextuel Lecture de l’éditeur Timeline. Alternativement, vous pouvez simplement exécuter à nouveau Set Preview Range (Définir la plage d’aperçu).
- Clear Preview Range Alt-P
Effacer l’intervalle de prévisualisation.
- Set Preview Range to Selected Ctrl-Alt-P
Appliquer une plage d’aperçu qui englobe les images clés sélectionnées.
- Toggle Graph Editor Ctrl-Tab
Change l’éditeur de la zone en Éditeur Graph.
- Area
Contrôles de zone. Voir la documentation de l'interface utilisateur pour plus d’informations.
Filtres¶
Ces filtres sont disponibles dans le bouton déroulant entonnoir de l’en-tête.
- Summary
Bascule la ligne “Summary” (Résumé) en haut de la région Canaux. Cette ligne montre l’union de toutes les images clés sur tous les canaux.
- Only Show Selected
Afficher uniquement les images clés appartenant aux objets/os/… sélectionnés.
Note
Si cette option est activée, la Dope Sheet peut ne pas afficher toutes les images clés matérielles des objets sélectionnés. Au lieu de cela, affiche uniquement les images clés appartenant aux nœuds sélectionnés dans l'Éditeur Shader.
- Show Hidden
Afficher les images clés des objets/os/… qui sont masqués.
- Only Show Errors
Afficher uniquement les canaux comportant des erreurs (par exemple, parce qu’ils tentent d’animer une propriété qui n’existe pas sur l’objet).
- Search
Filtre la liste des canaux par un terme de recherche (ou plusieurs termes de recherche si la recherche par correspondance multi-mots (Multi-Word Match Search) est activée).
- Filtering Collection
Sélectionner une collection pour afficher uniquement les images-clés des objets contenus dans cette collection.
- Filter by Type
Filtrer les courbes par type de propriété.
- Sort Data-Blocks
Trier les blocs de données par ordre alphabétique pour les rendre plus faciles à trouver.
Si vous trouvez que votre vitesse de lecture souffre de cette activation (cela ne devrait être un problème que lorsque vous travaillez avec de nombreux objets dans la scène), vous pouvez la désactiver.