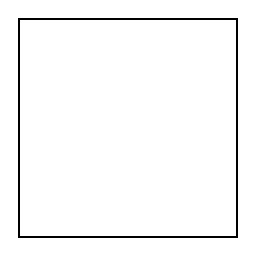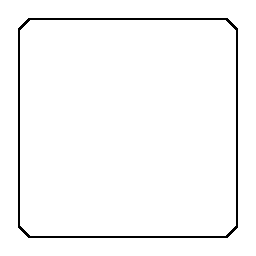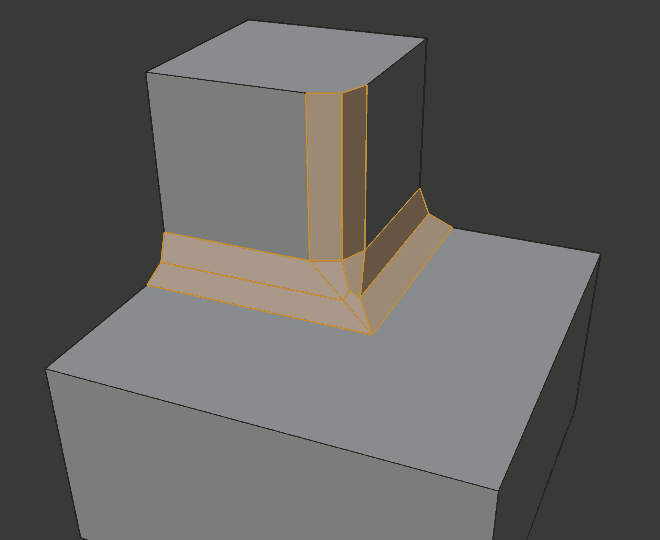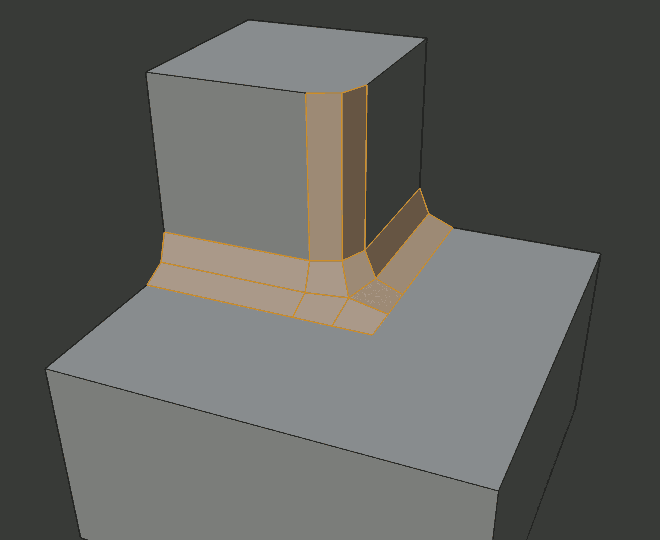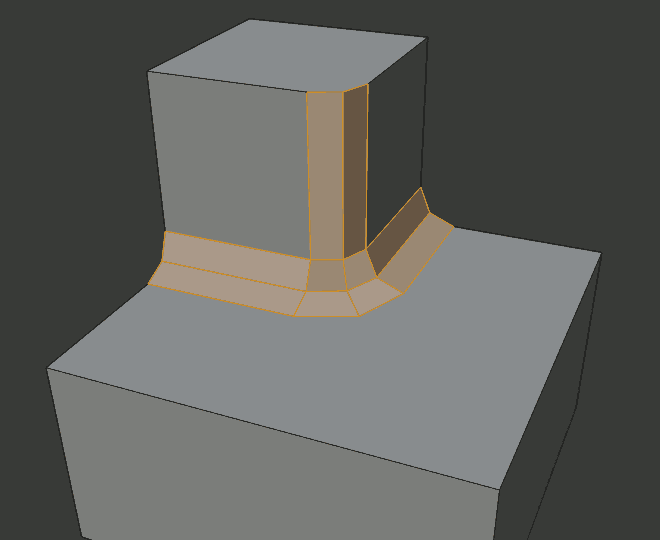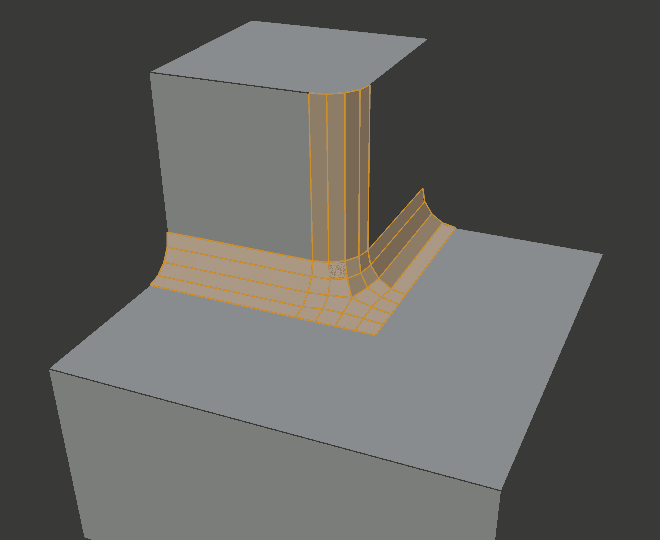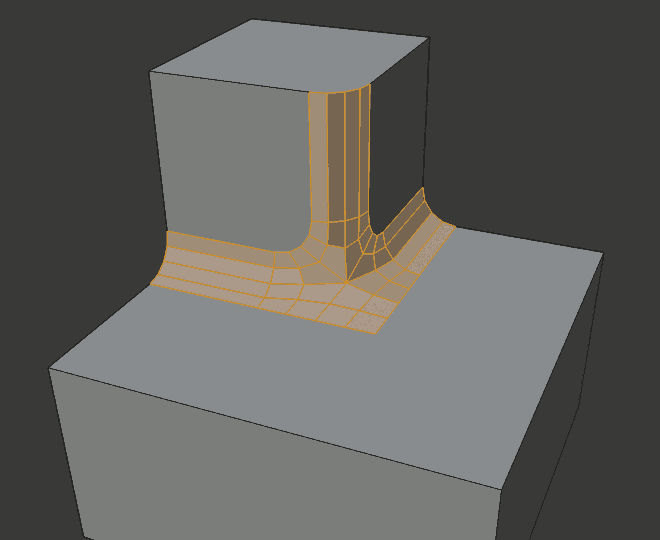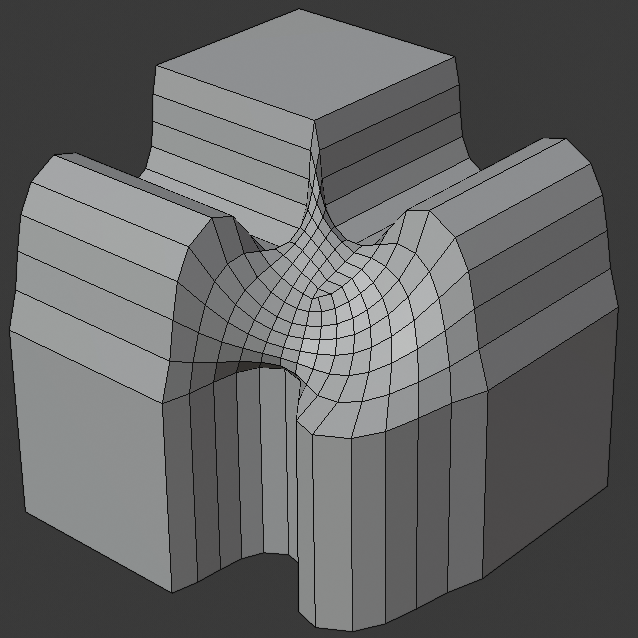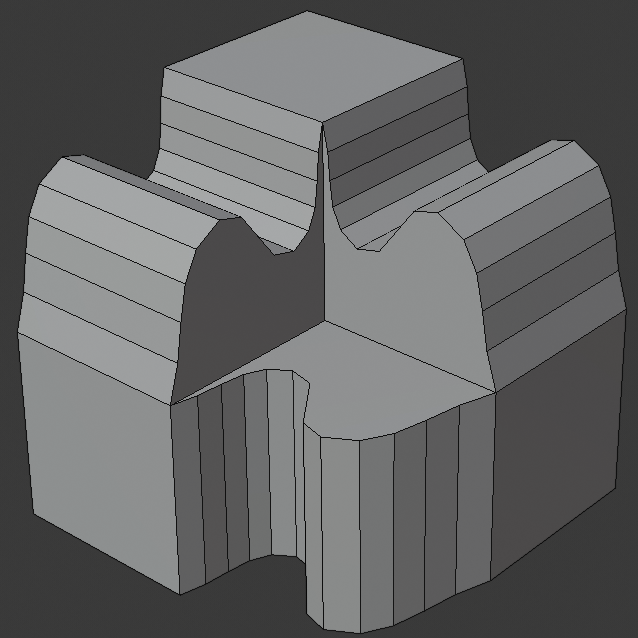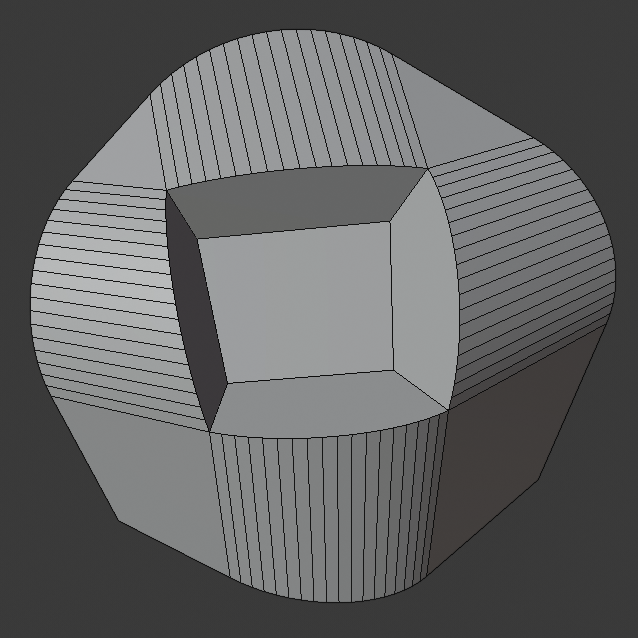Modificateur Bevel¶
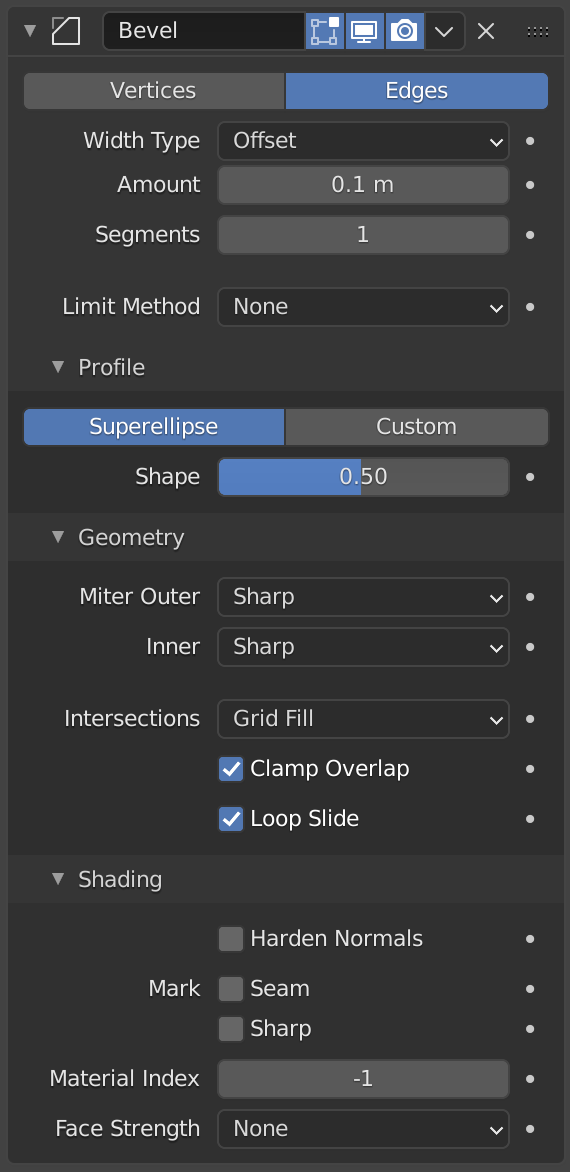
Le modificateur Bevel.¶
Le modificateur Bevel permet de biseauter les arêtes du maillage sur lesquelles il est appliqué, avec un certain contrôle de sur la façon et l’endroit où le biseau est appliqué au maillage.
C’est une alternative non destructive à l'opération Bevel en Mode Édition.
Options¶
- Affect
- Vertices:
Seules les zones proches des sommets sont biseautées, les arêtes restent inchangées.
- Edges:
Biseauter les arêtes, créant des intersections au niveau des sommets.
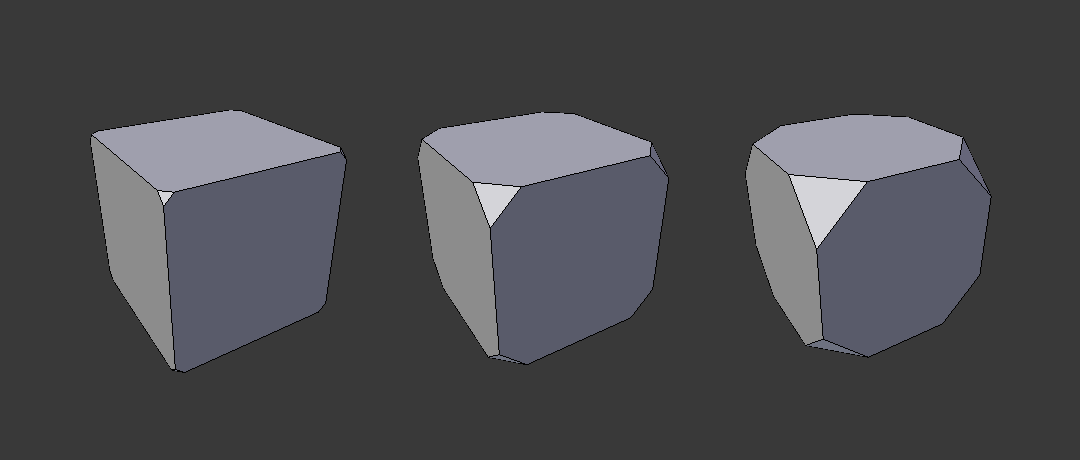
Trois cubes avec des largeurs de biseau de 0.1, 0.3 et 0.5 avec l’option Vertices sélectionnée.¶
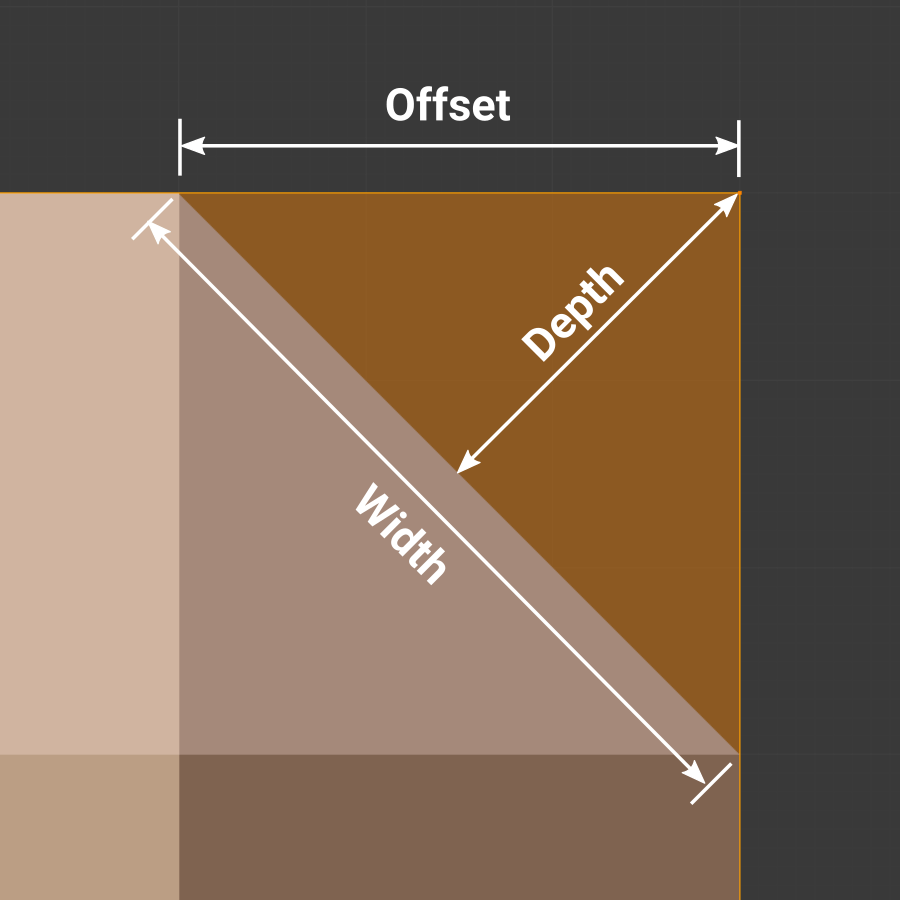
- Width Type
Définit la manière dont Width sera interprétée pour déterminer le niveau de biseautage.
- Offset:
Distance de la nouvelle arête à l’arête d’origine.
- Width:
La distance entre les deux nouvelles arêtes formées par le biseau (ou les arêtes de chaque côté du biseau s’il y a plus d’un segment).
- Depth:
La valeur est la distance perpendiculaire de la nouvelle face biseautée à l’arête d’origine.
- Percent:
Le pourcentage de la longueur de l’arête adjacente sur laquelle les nouveaux bords glissent.
- Absolute:
La distance exacte le long des arêtes adjacentes à l’arête biseautée. Une différence par rapport au décalage est visible lorsque les arêtes non biseautées attachées aux arêtes biseautées se rencontrent à un angle autre qu’un angle droit.
- Width
La taille de l’effet de biseau. Voir ci-dessous Méthodes de Width.
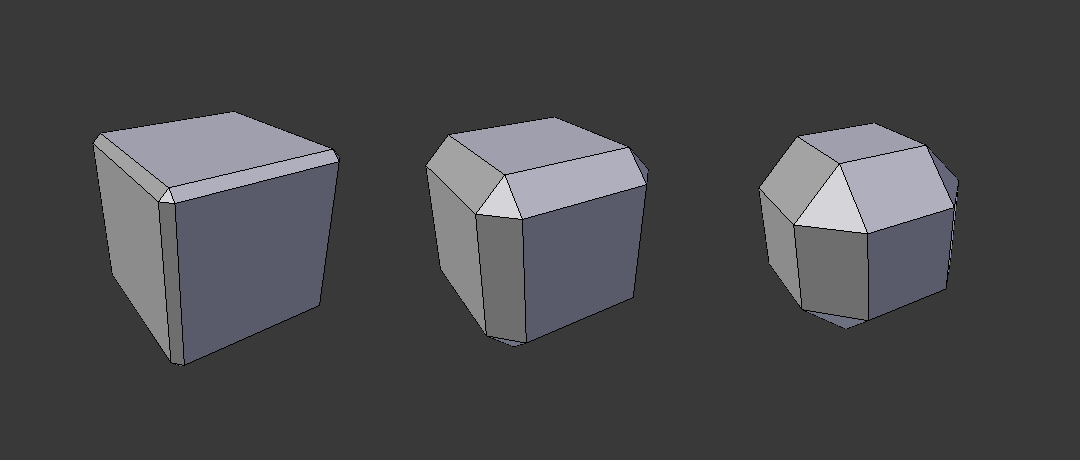
Trois cubes avec 0.1, 0.3 et 0.5 de largeur de biseau.¶
- Segments
Le nombre de edge loops ajoutées sur la face du biseau.
- Limit Method
Utilisé pour contrôler l’endroit où un biseau sera appliqué au maillage.
- None:
Aucune limite, toutes les arêtes seront biseautées.
- Angle:
Ne biseaute que les arêtes dont l’angle des faces adjacentes plus l'Angle défini est inférieur à 180 degrés. Destiné à vous permettre de biseauter uniquement les arêtes vives d’un objet sans affecter ses surfaces lisses.
- Weight:
Utiliser un attribut pour déterminer la largeur d’un biseau. Lorsque le poids du biseau est de 0,0, aucun biseau n’est appliqué.
N’importe quel attribut sur le maillage en entrée peut être choisi. Par défaut, les attributs
bevel_weight_edgeetbevel_weight_vertajustés en Mode Édition sont utilisés. Pour plus de commodité, le modificateur répertorie les attributs du maillage d’origine dans la liste déroulante, mais les attributs créés par les modificateurs précédents peuvent également être utilisés. Les attributs dont les domaines ou les types ne correspondent pas seront automatiquement interpolés vers le type correct.- Vertex Group:
Utiliser les poids d’un groupe de sommets pour déterminer la largeur du biseau. Lorsque le poids du sommet est de 0.0, aucun biseau n’est appliqué. Une arête n’est biseautée que si ses deux sommets sont dans le groupe de sommets. Voir ici à propos de l’ajustement des poids des groupes de sommets.
- Invert
Inverse l’influence du groupe de sommets sélectionné, ce qui signifie que le groupe représente maintenant des sommets qui ne seront pas déformés par le modificateur.
Le réglage inverse les valeurs de poids du groupe.
Profile¶
Superellipse¶
Crée un biseau avec une courbe concave ou convexe uniforme.
- Shape
La forme du biseau, de concave à convexe. N’a pas d’effet si Segments est inférieur à 2.
Custom Profile¶
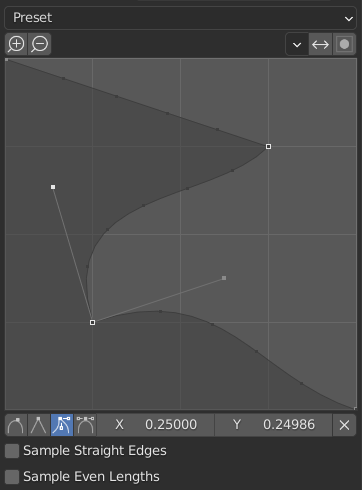
Le widget Profile personnalisé.¶
Ce widget permet la création d’un profil défini par l’utilisateur avec plus de complexité qu’avec le paramètre de profil unique. L’outil modal permet de basculer le profil personnalisé, mais la forme du profil n’est modifiable que dans le panneau d’options une fois l’opération confirmée.
Le profil commence en bas à droite du widget et se termine en haut à gauche, comme s’il était entre deux arêtes se rencontrant à angle droit. Les points de contrôle sont créés dans le widget, puis le chemin est échantillonné avec le nombre de segments du modificateur Bevel.
- Miter Shape
La forme du biseau, de concave à convexe. Ceci n’a pas d’effet si Segments est inférieur à 2.
Note
Le curseur Miter Shape reste activé lorsque les miters sont activés car il contrôle toujours la forme des profils d’onglet.
- Presets
Les préréglages Support Loops et Steps sont créés dynamiquement en fonction du nombre de segments dans le biseau. Si le nombre de segments est modifié, le préréglage devra être appliqué à nouveau.
- Sampling
Des échantillons seront d’abord ajoutés à chaque point de contrôle, puis s’il y a suffisamment d’échantillons, ils seront répartis également entre les arêtes. L’option Sample Straight Edges bascule si les échantillons sont ajoutés aux arçetes avec des points de contrôle nets de chaque côté. S’il n’y a pas suffisamment d’échantillons pour donner à chaque arête le même nombre d’échantillons, ils seront simplement ajoutés aux arêtes les plus courbes, il est donc recommandé d’utiliser au moins autant de segments qu’il y a de points de contrôle.
Géométrie¶
- Miter Inner/Outer
Un onglet (miter) est formé lorsque deux arêtes biseautées se rencontrent à un angle. Du côté où l’angle est supérieur à 180 degrés, si c’est le cas, il est appelé outer miter. S’il est inférieur à 180 degrés, il est alors appelé inner miter. Les onglets extérieur et intérieur peuvent chacun être réglés sur l’un de ces modèles :
- Sharp:
Les arêtes se rencontrent à un point aigu, sans sommets supplémentaires introduits sur les arêtes.
- Patch:
Les arêtes se rencontrent à un point aigu mais en plus, deux sommets supplémentaires sont introduits près du point de sorte que les arêtes et les faces au sommet peuvent être moins pincées ensemble que ce qui se produit dans le cas Sharp. Ce modèle n’a aucun sens pour les onglets intérieurs, il se comporte donc comme Arc pour eux.
- Arc:
Deux sommets sont introduits près du point de rencontre et un arc incurvé les relie.
Le curseur Spread contrôle la distance entre les nouveaux sommets et le point de rencontre.
Le widget Profile contrôle la forme de l’arc.
- Spread
La valeur utilisée pour répartir les sommets supplémentaires pour les miters non tranchants. Cette option est disponible lorsque « Miter Inner » est défini sur « Arc ».
- Intersections
Lorsque plus de deux arêtes biseautées se rencontrent à un sommet, un maillage est créé afin de compléter l’intersection entre la géométrie générée. Cette option contrôle la méthode utilisée pour créer ce maillage.
- Grid Fill:
La méthode par défaut pour la construction d’intersections, utile lorsqu’une continuation en douceur du profil en biseau est souhaitée. Sans profil personnalisé activé, la courbe du profil continue à travers l’intersection, mais avec un profil personnalisé, elle crée simplement une grille lisse dans la limite de l’intersection.
- Cutoff:
Crée une face de coupure à la fin de chaque arête biseautée entrant dans le sommet. Ceci est particulièrement utile pour les profils personnalisés lorsque la nouvelle intersection est trop complexe pour un remplissage de grille lisse.
Avec une intersection à trois voies, lorsque les coins intérieurs des faces des profils de coupure se rencontrent au même endroit, aucune face centrale n’est créée.
La direction des faces de coupure dépend de la normale du sommet d’origine.
- Clamp Overlap
Limite la largeur de chaque arête biseautée afin que les arêtes ne puissent pas provoquer d’intersections se chevauchant avec d’autres géométries.
- Loop Slide
S’il y a des arêtes non biseautées à côté d’arêtes biseautées dans un sommet, le biseau essaie de glisser sur ces arêtes si possible. La désactivation de cette option peut conduire à des largeurs de biseau plus régulières.
Shading¶
- Harden Normals
Lorsqu’elles sont activées, les normales de faces par vertex des faces biseautées sont ajustées pour correspondre aux faces environnantes et les normales des faces environnantes ne sont pas affectées. Cela gardera les faces environnantes à plat (si elles l’étaient auparavant), avec les faces biseautées ombrées en douceur en elles. Pour que cet effet fonctionne, un maillage doit avoir un attribut custom split normals. En tant que commodité, un attribut
custom_normalsera créé s’il n’existe pas déjà.- Mark
- Seam
Si une arête seam croise une arête sans-seam et que vous les biseautez toutes, cette option maintiendra la propagation attendue des seam.
- Sharp
Similaire à Mark Seams, mais pour les arêtes vives.
- Material Index
L’indice du slot du matériau à utiliser pour le biseau. Quand il est fixé à -1, le matériau de la face d’origine la plus proche sera utilisé.
- Face Strength
Règle la Face Strength sur les faces impliquées dans le biseau, selon le mode spécifié ici. Peut être utilisé en conjonction avec le modificateur Weighted Normals (avec l’option Face Influence cochée).
- None:
Ne régle pas la force des faces.
- New:
Définir la force des nouvelles faces le long des arêtes à Medium et la force des nouvelles faces aux sommets à Weak.
- Affected:
En plus de celles définies pour le cas New, définit également les faces adjacentes aux nouvelles faces pour avoir une force Strong.
- All:
En plus de celles définies pour le cas Affected, définit également toutes les autres faces du modèle pour qu’elles aient une force Strong.