System¶
La section System vous permet de définir les options de la carte graphique, les limites de mémoire et les paramètres sonores.
Si votre matériel ne prend pas en charge certaines des options décrites dans cette page, alors soit elles ne seront pas visibles soit elles ne seront pas modifiées au démarrage.
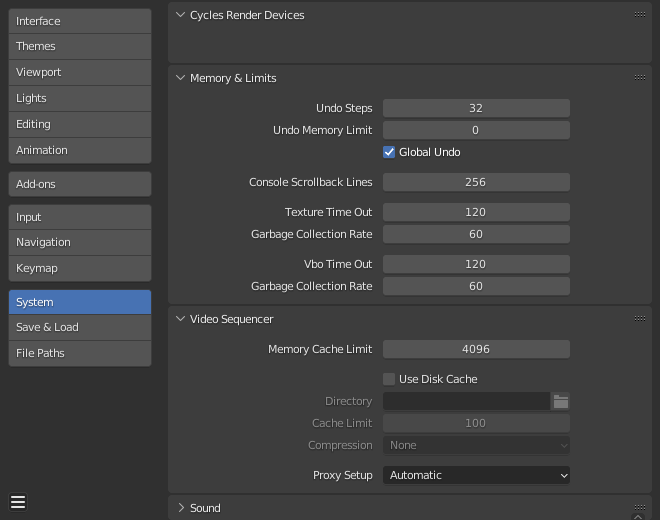
Section System dans Preferences.¶
Cycles Render Device¶
Change le dispositif de calcul que le moteur de rendu Cycles utilise pour faire le rendu d’images. Cycles peut utiliser le CPU ou certains GPU pour faire le rendu des images. Pour plus d’informations consultez la page rendu GPU.
- None:
Quand cette option est définie à None ou quand la seule option est None : le CPU sera utilisé comme dispositif de calcul pour le moteur de rendu Cycles.
- CUDA:
Si le système a un dispositif compatible NVIDIA CUDA, il sera disponible en option pour le rendu avec Cycles.
- OptiX:
Si le système a un dispositif compatible NVIDIA OptiX, il sera disponible en option pour le rendu avec Cycles.
- HIP:
Si le système a un dispositif compatible AMD HIP, il affichera une option pour le rendu avec Cycles.
- oneAPI:
Si le système dispose d’un périphérique compatible Intel oneAPI, il sera disponible en option pour le rendu avec Cycles.
- Metal:
Si le système a un dispositif compatible Apple Metal, il affichera une option pour le rendu avec Cycles.
- Distribute Memory Across Devices
Alloue des ressources sur plusieurs GPU plutôt que de dupliquer les données, ce qui permet de libérer de l’espace pour des grandes scènes. Notez que pour que cette option soit disponible, les GPU doivent être connectés ensemble avec un protocole de communication à large bande passante.
Actuellement, seul NVLink sur les GPU Nvidia est pris en charge.
- Embree on GPU
Permet l’utilisation du ray tracing matériel sur les GPU Intel, offrant de meilleures performances globales.
Uniquement pris en charge avec les appareils de rendu oneAPI.
- HIP RT (Experimental)
Accélère le rendu en activant le ray tracing matériel AMD sur RDNA2 et supérieur, avec un retour de shader sur les anciennes cartes. Cette fonctionnalité est expérimentale et certaines scènes peuvent s’afficher de manière incorrecte.
Cette fonctionnalité n’est disponible que lors de l’utilisation d’un périphérique de rendu HIP.
- MetalRT
MetalRT pour le lancer de rayons utilise moins de mémoire pour les scènes qui utilisent beaucoup les courbes et peut offrir de meilleures performances dans des cas spécifiques.
- Off:
Désactive MetalRT (utilise la disposition BVH2 pour les requêtes d’intersection).
- On:
Active MetalRT pour les requêtes d’intersection.
- Auto:
Choisir automatiquement la méthode d’intersection la plus rapide.
Afficher les graphiques¶
Modifie la façon dont l’affichage des graphiques est dessiné.
- Backend
- OpenGL:
Utilisation d’OpenGL pour dessiner des graphiques d’affichage.
- Vulkan:
Utiliser Vulkan pour dessiner les graphiques d’affichage. Vulkan est une option expérimentale
- Device
Sélectionner le périphérique GPU pour dessiner les graphiques d’affichage. L’option Auto sélectionnera le GPU le mieux adapté. La sélection de périphérique n’est disponible que lorsque le backend Vulkan est actif.
Paramètres du système d’exploitation¶
Faire de cette installation votre Blender par défaut (Windows et Linux uniquement).
Sous Linux, si Blender est installé à partir d’un gestionnaire de packages tel que Snap, l’association de fichiers est gérée par le gestionnaire de packages.
- Register
Faire de l’installation de Blender actuellement utilisée la valeur par défaut pour générer des vignettes et la valeur par défaut pour l’ouverture des fichiers blend.
- Unregister
Supprimer l’association fichier & vignette.
- For All Users
Enregistrer Blender pour tous les utilisateurs, nécessite des privilèges élevés.
Enregistrement Linux
Les fichiers sont des fichiers d’installation sous : /usr/local pour tous les utilisateurs, sinon ~/.local est utilisé.
Un fichier et une icône de bureau sont installés pour que l’application soit disponible dans les lanceurs.
Une association de fichiers pour
*.blendest configurée.La vignette est installée afin que les vignettes des fichiers-blend soient affichées dans les gestionnaires de fichiers (pour tous les utilisateurs uniquement).
Network¶
- Allow Online Access
Autoriser Blender à accéder à Internet.
Les modules complémentaires qui suivent ce paramètre ne se connecteront à Internet que s’ils sont activés. Cependant, Blender ne peut pas empêcher les modules complémentaires tiers de violer cette règle.
- Time Out
Temps (en secondes) pendant lequel les opérations en ligne peuvent attendre avant d’expirer.
Utilise la valeur par défaut du système lorsque zéro.
- Connection Limit
Le nombre maximum de connexions simultanées qu’une opération en ligne peut établir.
Ne limite pas le nombre de connexions à zéro.
Memory & Limits¶
- Undo Steps
Nombre de pas Undo disponibles.
- Undo Memory Limit
Utilisation mémoire maximale en Mo (0 signifie illimitée).
- Global Undo
Cela permet à Blender de sauvegarder les actions effectuées lorsque vous n’êtes pas en mode édition. Par exemple, la duplication d’objets, la modification des paramètres du panneau ou le passage d’un mode à l’autre.
Avertissement
Bien que la désactivation de cette option permette d’économiser de la mémoire, elle empêche le panneau Adjust Last Operation de fonctionner, empêchant également les options de l’outil d’être modifiées dans certains cas. Pour une utilisation typique, il est préférable de garder cette option activée.
Voir aussi
- Console Scroll-back Lines
Le nombre de lignes, en mémoire tampon de la fenêtre console. Utile pour le débogage et le rendu en ligne de commande.
- Texture Time Out
Temps en secondes depuis le dernier accès à une texture GL, après quoi elle est libérée. Mettre à 0 pour garder les textures attribuées.
- Garbage Collection Rate
Nombre de secondes entre chaque lancement du GL texture garbage collector.
- VBO Time Out
Temps depuis le dernier accès à un GL vertex buffer object (VBO), après quoi il est libéré (définir à 0 pour garder le VBO attribué).
- Garbage Collection Rate
Nombre de secondes entre chaque lancement du GL vertex buffer object garbage collector.
- Max Shader Compilation Subprocesses
Nombre maximum de sous-processus de compilation de shaders parallèles utilisés par le backend OpenGL, limité au nombre maximum de threads pris en charge par le processeur (nécessite le redémarrage de Blender pour que les modifications prennent effet). Le définir sur 0 désactive la compilation du shader de sous-processus.
Video Sequencer¶
- Memory Cache Limit
Limite supérieure de la mémoire cache du Video Sequencer et de l’Éditeur Movie Clip (en méga-octets). Pour une performance optimale de l’éditeur Clip et du Sequencer, des valeurs élevées sont recommandées.
- Disk Cache
Écrit des bandes en cache sur le disque qui peut stocker beaucoup plus que la RAM. Pour utiliser le cache de disque, cette option doit être activée, le Disk Cache Directory et la Disk Cache Limit définis, puis enregistrez ou rouvrez le fichier de blend existant.
- Directory
L’emplacement sur disque où enregistrer le cache.
- Cache Limit
Limite supérieure du cache disque du Video Sequencer (en gigaoctets), le réglage à zéro désactive le cache disque.
- Compression
Le niveau de compression pour compresser l’image dans le cache du disque. Il s’agit d’un compromis entre l’économie d’espace disque et la nécessité d’un traitement plus poussé. Plus la compression utilisée est importante, plus la vitesse d’écriture/lecture du disque est élevée et plus l’utilisation du processeur est importante.
- Proxy Setup
Quand et comment les Proxies sont créés.
- Automatic:
Créer des proxys pour les bandes de films et d’images ajoutées dans chaque taille d’aperçu.
- Manual:
Configurer les proxys manuellement.
Voir aussi
Sound¶
Ce panneau contient les paramètres sonores pour la lecture en direct dans Blender et n’est disponible qu’avec un périphérique autre que None (Aucun). Pour contrôler ces paramètres d’exportation du son, consultez le Panneau Encoding et le Panneau Audio.
- Audio Device
Définit le moteur audio à utiliser pour traiter et produire le son.
- None:
Pas de prise en charge audio (les bandes audio peuvent toujours être chargées normalement).
- CoreAudio:
Sur macOS, CoreAudio est l’API audio native. Il s’agit du paramètre par défaut pour les utilisateurs de macOS et doit être préféré.
- PulseAudio:
PulseAudio est le serveur de son le plus couramment utilisé sur les distributions Linux modernes. Si PulseAudio est disponible, cela devrait être le paramètre préféré sur Linux.
- WASAPI:
Sous Windows, WASAPI est l’API audio native introduite avec Windows Vista. Il s’agit du paramètre par défaut pour les utilisateurs Windows et doit être préféré.
- Jack:
Moteur audio professionnel de haute qualité qui nécessite un serveur correctement configuré fonctionnant sur votre système. Prend en charge la synchronisation précise avec d’autres applications audio professionnelles utilisant Jack.
- OpenAL:
Disponible sur toutes les plateformes au cas où les moteurs natifs ne fonctionneraient pas. L’audio 3D lu peut sembler différent de celui du rendu.
- SDL:
Utilise l’API Simple Direct Media Layer de libsdl.org qui prend en charge toutes les plateformes. Peut être de qualité inférieure et ne doit donc être utilisé que comme sauvegarde.
- Channels
Le nombre d’”emplacements” de source audio à émettre.
- Mono:
Sortie d’un seul canal audio.
- Stereo:
Sortie de deux canaux audio; généralement un canal gauche et un droit.
- 4 Channels:
Sortie de quatre canaux audio.
- 5.1 Surround:
Sortie de cinq canaux audio avec un canal LFE.
- 7.1 Surround:
Sortie de sept canaux audio avec un canal LFE.
- Mixing Buffer
Définit le nombre d’échantillons utilisés par le tampon de mixage audio. Une taille de tampon plus importante peut entraîner des problèmes de latence, mais si vous entendez des clics ou d’autres problèmes, essayez d’augmenter la taille.
- Sample Rate
Fixe la fréquence d’échantillonnage audio.
- Sample Format
Définit le format de l’échantillon audio.