Get Extensions¶
La section Get Extensions (Obtenir des extensions) vous permet de gérer les préférences pour les extensions.
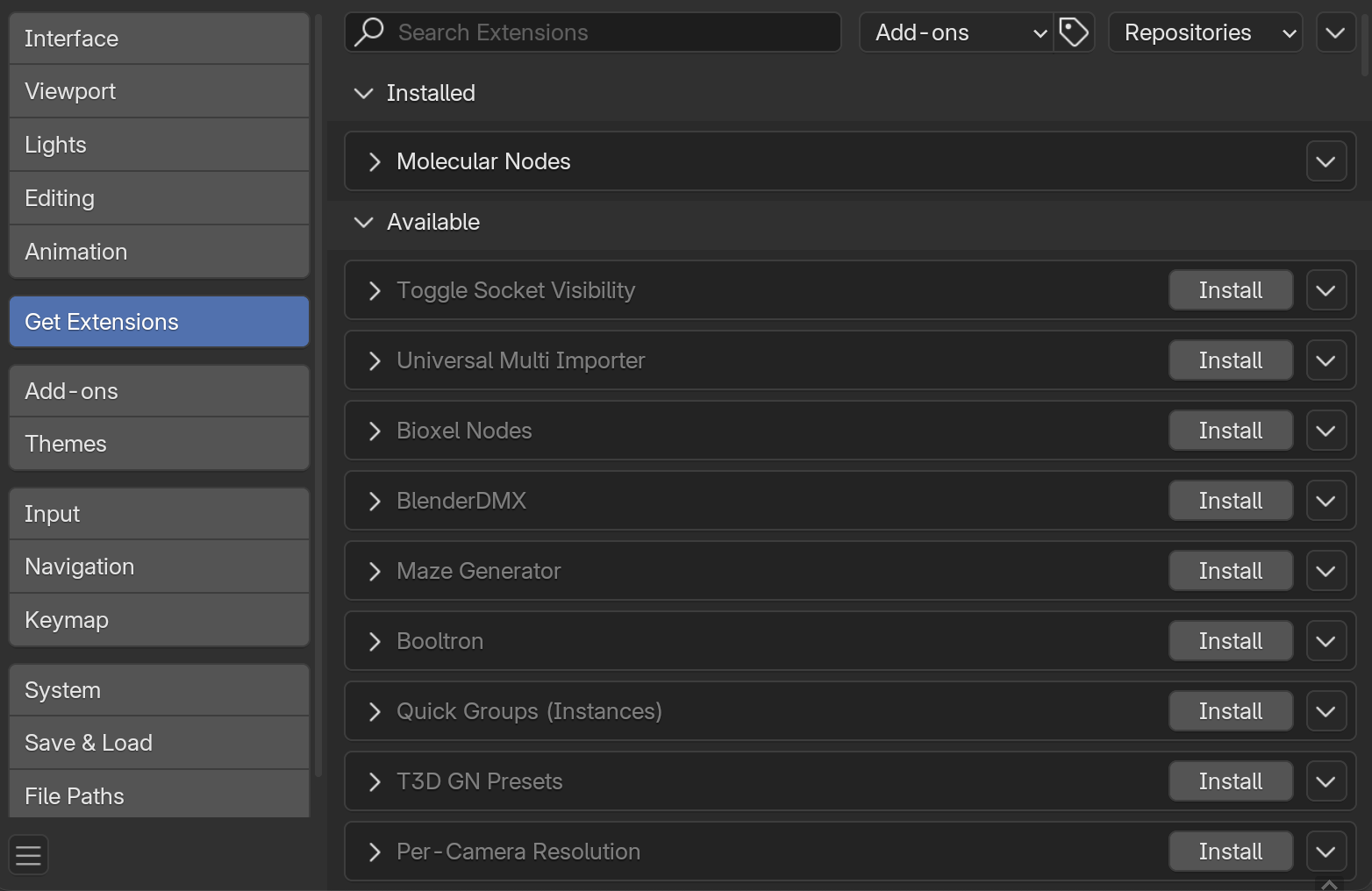
Section Extensions des Préférences de Blender.¶
Voir aussi
Pour en savoir plus sur les extensions et comment les créer, reportez-vous à la page Extensions.
Installation d’extensions¶
Il existe différentes manières d’installer une extension :
- Installer depuis le site Web
Faire glisser l’URL d’installation dans Blender.
- Installer depuis Blender
Rechercher le nom de l’extension et cliquer sur Install (Installer).
- Installer à partir du disque
Utiliser le menu déroulant en haut à droite ou faire glisser et déposer un package d’extension
.zipdans Blender.
Note
Toute extension installée peut être supprimée. Il s’agit cependant d’un changement permanent. Pour arrêter temporairement une extension, il est préférable de la désactiver.
Mise à jour des extensions¶
Vous devez vérifier manuellement les mises à jour disponibles. Une fois qu’une mise à jour est trouvée, Blender vous permettra de mettre à jour n’importe laquelle des extensions disponibles.
La version actuellement disponible d’une extension sur le dépôt sera toujours considérée comme la dernière version.
Activer / Désactiver¶
Une fois qu’une extension est installée, elle peut être désactivée (ou réactivée) dans le cadre des préférences de l’utilisateur. Certains types d’extensions ne prennent pas en charge cela et seront toujours affichés comme activés.
Astuce
Si le module complémentaire n’est pas opérationnel après activation, vérifiez la fenêtre Console quelle est l’erreur qui a pu se produire.
Paramètres de l’extension¶
- Visit Extensions Platform
Ouvre extensions.blender.org <https://extensions.blender.org/> dans un navigateur Web.
- Refresh Remote
Vérifier manuellement les dépôts en ligne pour les mises à jour disponibles.
- Refresh Local
Analyse les extensions et les modules complémentaires hérités pour détecter les modifications apportées aux modules et aux métadonnées (similaire au redémarrage). Tous les problèmes sont signalés sous forme d’avertissements.
- Install Available Updates
Mise à jour de toutes les extensions pour lesquelles une mise à jour est disponible.
- Install from Disk
Installer une extension à partir d’un package
.zip. Celui-ci est installé dans un dépôt local et aucune mise à jour ne sera disponible.Peut également être utilisé pour installer des modules complémentaires hérités. Pour plus d’informations, voir: Installation des modules complémentaires hérités.
Filter by Type¶
Ou afficher uniquement les extensions d’un seul type :
- Add-ons (modules supplémentaires):
Affiche uniquement les modules complémentaires.
- Thèmes:
Affiche uniquement les thèmes.
Dépôts¶
Par défaut, Blender dispose d’un dépôt distant pointant vers la Plateforme officielle d’extensions Blender et deux dépôts locaux.
Dans les cas où davantage de dépôts sont nécessaires (par exemple, pour accéder à des plateformes d’extension tierces), de nouveaux dépôts peuvent être ajoutés.
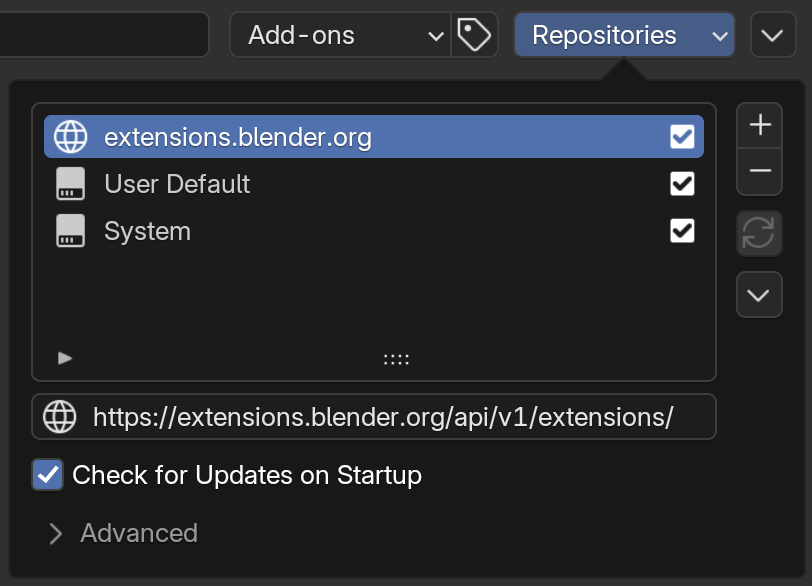
Dépôts.¶
Pour ajouter de nouveaux dépôts, cliquez sur l’icône :
- Add Remote Repository
Ajouter un dépôt à partir d’une URL.
- Add Local Repository
Ajouter un dépôt qui sera géré par l’utilisateur (à utiliser avec Install from Disk).
Pour supprimer des dépôts, cliquer sur l’icône :
- Remove Repository
Supprimer un dépôt d’extensions.
- Remove Repository & Files
Supprimer un dépôt et supprimer tous les fichiers associés lors de la suppression.
Ces changements sont permanents et irréversibles.
Dépôt distant¶
Dépôt distant avec prise en charge du listing et de la mise à jour des extensions.
Options :
- Check for Updates on Startup
Permet à Blender de vérifier s’il y a des mises à jour au lancement. Lorsque des mises à jour sont disponibles, une notification sera visible sur la barre d’état.
- Access Token
Jeton d’accès personnel, peut être requis par certains dépôts.
Dépôt local¶
Un dépôt géré manuellement par les utilisateurs.
Il existe deux types de dépôts locaux. Par défaut, les nouveaux dépôts locaux sont ajoutés en tant que dépôts utilisateur. C’est ce qui est demandé la plupart du temps.
Après avoir créé un dépôt, il peut être modifié dans les options avancées pour avoir un système source. Ces dépôts sont destinés à regrouper des extensions avec Blender, pour le rendre portable.