Introduction au système de fenêtres¶
Après le démarrage de Blender et la clôture de l'Écran d’accueil (Splash Screen) la fenêtre Blender devrait ressembler à l’image ci-dessous.
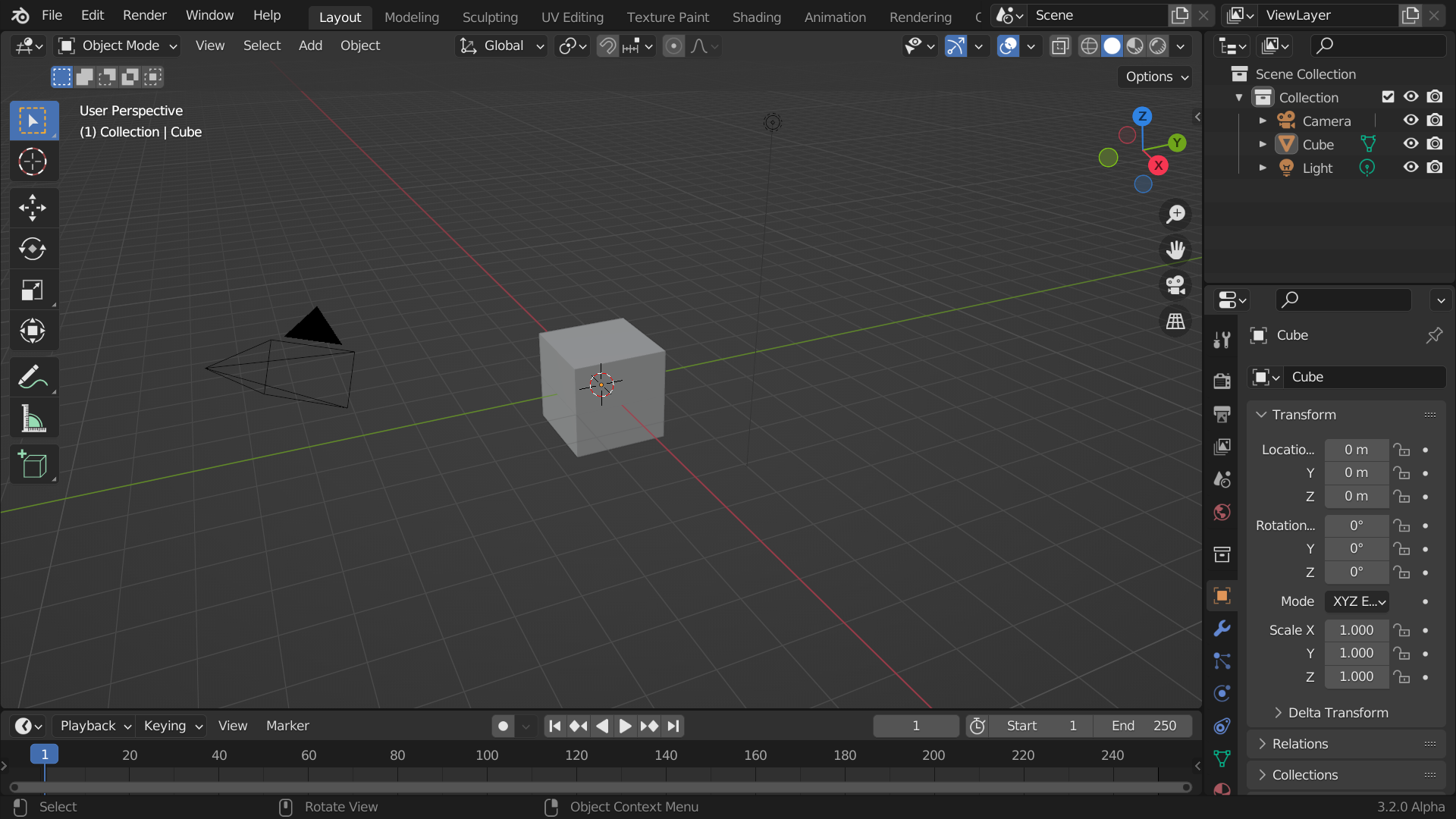
La fenêtre de démarrage par défaut de Blender.¶
L’interface de Blender est divisée en trois parties principales :
La Barre Supérieure, tout en haut, comprend le menu principal, qui est utilisé pour enregistrer, importer et exporter des fichiers, configurer les paramètres et le rendu, entre autres fonctions.
Zones (Areas) au milieu, qui constituent l’espace de travail principal
La Barre d’état en bas, qui affiche des suggestions de raccourcis et des statistiques pertinentes.
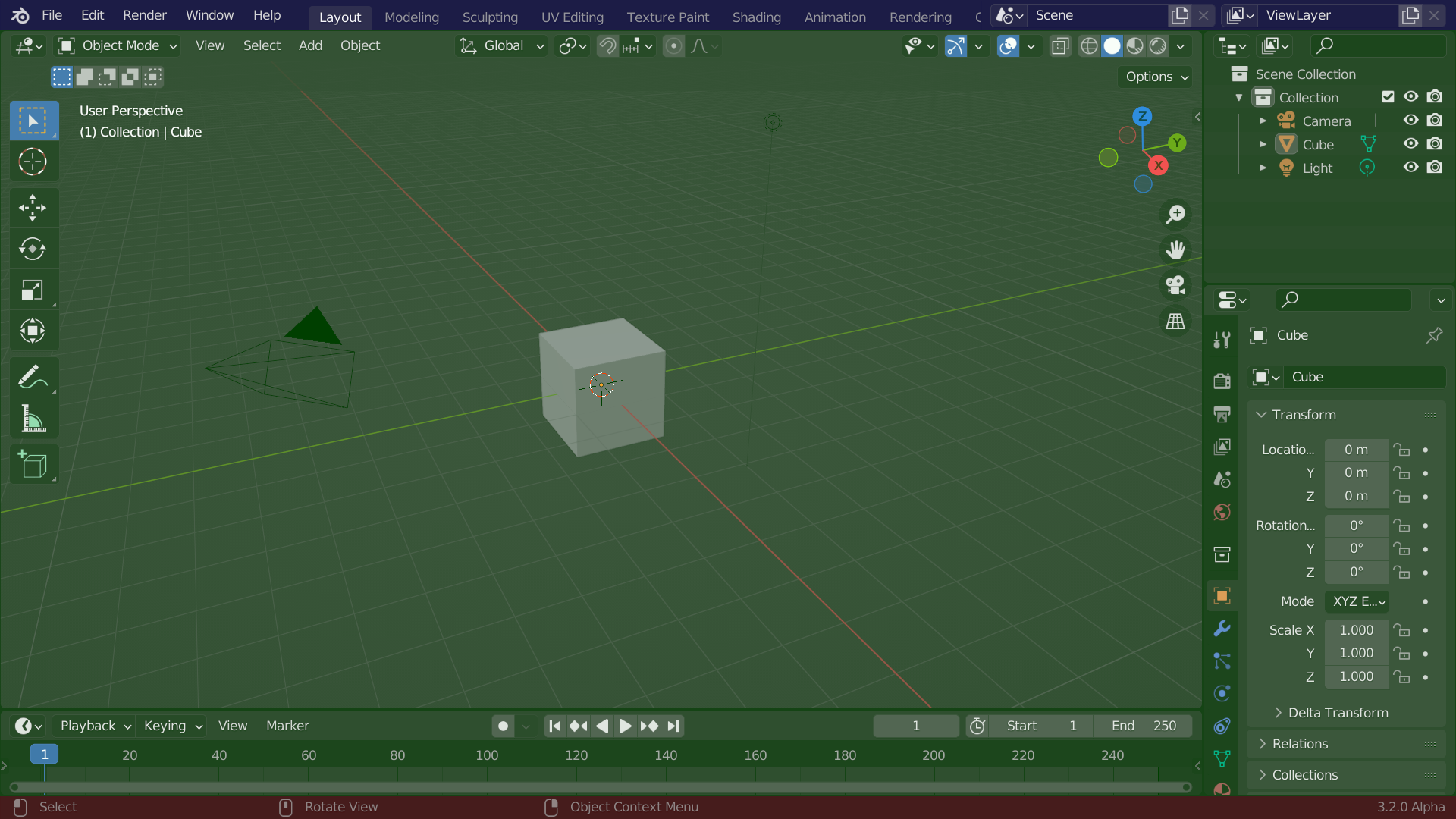
Disposition par défaut de l’écran de Blender. Barre du haut (Topbar) (bleu), Zones (Areas) (vert) et Barre d’État (Status Bar) (rouge).¶
Personnalisation¶
Raccourcis clavier
Blender fait également un usage intensif des raccourcis clavier pour accélérer le travail. Ceux-ci peuvent également être personnalisés dans Keymap Editor.
Couleurs du thème
Blender permet de modifier la plupart des paramètres de couleur de son interface pour répondre aux besoins de l’utilisateur. Si vous constatez que les couleurs que vous voyez à l’écran ne correspondent pas à celles mentionnées dans le manuel, il se peut que votre thème par défaut ait été modifié. La création d’un nouveau thème ou la sélection/modification d’un thème préexistant peut se faire en ouvrant l’éditeur Préférences et en cliquant sur l’onglet Themes.
Accessibility
Blender propose plusieurs options de personnalisation de la visibilité, notamment l’échelle de résolution et la possibilité de charger des polices personnalisées. Ces paramètres peuvent être configurés dans les Préférences de l’Interface.