Actions¶
Les Actions sont le conteneur de Blender pour les données d’animation. Par exemple, lorsque vous animez la position d’un objet, cette animation est stockée dans une action plutôt que directement sur l’objet lui-même. L’objet utilise ensuite l’action pour s’animer, de la même manière qu’un maillage utilise un matériau pour être ombré. Tous les data-blocks animables (objects, meshes, materials, etc.) sont animés de cette façon : ils ne stockent pas leurs propres données d’animation, mais utilisent à la place une action qui stocke les données d’animation pour eux.
Les Actions sont également elles-mêmes des blocs de données et peuvent donc être facilement ajoutées ou liées à d’autres fichiers Blend. Cela permet d’utiliser les actions non seulement pour le stockage, mais également pour organiser et réutiliser les données d’animation. Par exemple, si vous créez une bibliothèque d’animations (cycles d’exécution, sauts, ralenti, etc.), chaque animation peut entrer dans sa propre Action, qui peut ensuite être facilement liée ou exportée en tant qu’animation distincte.
Emplacements Action¶
Les données d’animation à l’intérieur d’une Action sont ensuite organisées en Slots. Chaque Action possède un ensemble slots et des données d’animation différentes pour chacun de ces emplacements. Un bloc de données animé spécifie ensuite à la fois une Action et un emplacement au sein de celle-ci, ce qui détermine par quelles données d’animation le bloc de données est animé.
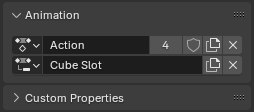
Sélecteur d’Action et son sélecteur d’emplacement (slot) associé dans les propriétés d’un objet, pour voir et sélectionner l’action et le sloy qui animent l’objet.¶
Le but des slots est de permettre à une action de stocker des données d’animation distinctes pour plusieurs blocs de données. Par exemple, vous pouvez avoir une animation d’une balle rebondissante qui change de couleur à chaque rebond, et qui implique deux blocs de données : l’objet et son matériau. Les slots vous permettent de mettre à la fois l’animation de l’objet et celle du matériau dans la même Action en ayant un slot différent pour chacun.
Visualisation d’une balle et de son matériel connectés à différents slots dans une Action.¶
Dans cet exemple il y a un slot pour un objet et un autre pour un matériau, mais vous pouvez avoir autant de slots que vous le souhaitez pour autant d’objets, matériaux, lumières , etc. comme vous le souhaitez. Si vous créez une simulation de 100 balles rebondissantes, vous pouvez stocker cette animation en une seule action avec 100 slots.
Visualisation de nombreuses boules toutes connectées à différents emplacements dans une Action.¶
Toutes les actions ne doivent pas nécessairement tirer parti des slots : vous êtes libre d’utiliser 100 actions distinctes pour toutes ces balles rebondissantes si vous préférez. Néanmoins, les données d’animation d’une Action sont toujours organisées en slots, et vous avez donc besoin d’au moins un slot dans une Action pour animer quelque chose.
Notez que les slots ne sont pas “destinés à” un bloc de données spécifique : n’importe quel bloc de données peut utiliser n’importe quel slot. Par exemple, vous pouvez demander à deux personnages différents d’utiliser le même slot dans la même action, et ils seront tous deux simplement animés par les mêmes données d’animation. Les slots ne sont qu’un moyen d’organiser des données d’animation distinctes au sein d’une Action et n’ont aucun attachement intrinsèque à quoi que ce soit dans la scène.
Note
En interne, les données d’animation d’une Action sont organisées en couches et en bandes. Ce n’est actuellement pas exposé dans l’interface utilisateur et n’a pas d’impact sur la façon dont vous utilisez les Actions pour le moment. Il s’agit uniquement d’une préparation aux futures fonctionnalités d’animation qui ne sont pas encore dans Blender, et vous pouvez l’ignorer en toute sécurité pour le moment.
Cependant, les couches et les bandes sont exposées dans l’API Python, vous devrez donc en être conscient lors de l’écriture de scripts et de modules complémentaires qui fonctionnent avec des Actions. Consultez la documentation de l’API Python pour plus de détails.
Noms des slots et types associés¶
Chaque slot d’une action a un nom et vous êtes libre de le nommer comme bon vous semble. Par défaut, les nouveaux slots sont nommés d’après le dernier slot attribué au bloc de données pour lequel ils ont été créés ou après le bloc de données lui-même s’il n’a jamais été attribué de slot auparavant.
En plus d’avoir un nom, chaque slot possède également un type de bloc de données associé auquel il est destiné (par exemple, “matériau”, “objet”, etc.). Ceci est défini automatiquement lorsqu’un slot est attribué pour la première fois pour animer un bloc de données.
L’un des endroits où vous pouvez voir le type associé à un slot se trouve dans la liste des canaux de l’éditeur d’Action, où il est affiché sous forme d’icône à côté du nom du slot.
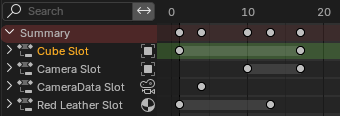
Slots affichés dans la liste des canaux de l’éditeur d’actions, avec leur type associé sous forme d’icône à droite de leur nom.¶
Au sein d’une Action, un slot doit avoir une combinaison unique de nom + type associé. Par exemple, vous pouvez avoir deux slots nommés “Cube” dans une Action tant que l’un d’eux est destiné aux objets et l’autre aux matériaux, mais pas s’ils sont tous les deux destinés aux objets. Lorsqu’ils concernent tous les deux des objets, leur type associé est le même et ils doivent donc avoir des noms différents. Dans ce cas, Blender utilisera l’approche familière et les nommera “Cube” et “Cube.001”.
Note
Bien que cela ne soit pas utile, et que Blender rend cela difficile à réaliser, il est néanmoins possible que des slots soient attribués à un bloc de données du mauvais type. Par exemple, attribuer un slot destiné aux matériaux à un objet. Rien de grave ne se produit si vous parvenez à faire cela, mais il est peu probable que les courbes-F de ce slot correspondent aux propriétés du bloc de données incompatible et n’animeront donc rien.
F-Curves & Canaux¶
Les Courbes-F sont l’unité fondamentale de l’animation dans Blender et constituent le principal type de données d’animation contenues dans les Actions. Chaque courbe-F contient des images clés qui définissent la façon dont une propriété (telle que l’emplacement X d’un objet) doit changer au fil du temps.
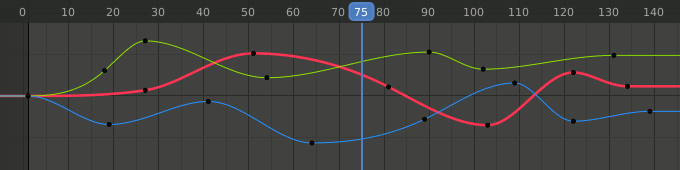
Éditeur Graph, affichant trois courbes-F pour trois propriétés différentes.¶
Les éditeurs d’animation de Blender (tels que la Dopesheet, l’éditeur de graphiques, etc.) ont une liste de canaux sur leur côté gauche qui affiche les propriétés animées. Pour les Actions, ces canaux correspondent aux courbes-F qui animent ces propriétés.
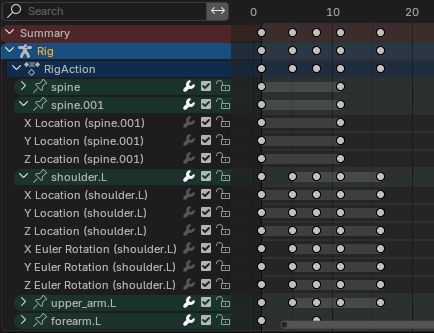
La liste des canaux de l'Éditeur Dopesheet, avec les canaux animés de différents os regroupés sous leurs noms d’os.¶
Les canaux prennent également en charge une forme limitée d’organisation appelée “groupes de canaux”. Par exemple, par défaut, Blender crée un groupe de canaux pour les canaux de chaque os. Il existe quelques fonctionnalités dans Blender qui reposent sur les groupes, mais elles sont principalement destinées à votre commodité.
Travailler avec des Actions¶
Lorsque vous animez pour la première fois un objet (ou un autre bloc de données) dans Blender, Blender essaie de trouver automatiquement une action appropriée pour celui-ci, ou s’il ne trouve pas d’Action appropriée, il en créera une. Une fois qu’une Action a été attribuée, elle crée et attribue également un nouveau slot pour le bloc de données.
Blender utilise des heuristiques pour essayer de trouver une Action appropriée, basée sur l’idée que l’animation de blocs de données étroitement liés devrait généralement se dérouler dans la même Action. Par exemple, un objet et ses données sont considérés comme étroitement liés, donc si un objet caméra est déjà animé et que vous insérez des clés pour sa distance focale (qui réside sur les données de la caméra, pas sur l’objet caméra), l’Action attribuée à l’objet sera également réutilisée pour les données de la caméra. Ces relations vont dans les deux sens, donc l’Action sera également réutilisée lors de la saisie de l’objet caméra si les données de la caméra sont déjà animées.
Voici quelques exemples d’autres blocs de données considérés comme étroitement liés à cet effet : les matériaux et leurs arbres de nœuds intégrés, les mondes et leurs arbres de nœuds intégrés, ainsi que les maillages et leurs données de clé de forme.
Note
Il existe une exception à cette heuristique “étroitement liée”, c’est-à-dire lorsqu’un bloc de données a plus d’un utilisateur. Par exemple, si un seul bloc de données de maillage est utilisé par plusieurs objets de maillage, alors la relation est ignorée et les données de maillage et leurs utilisateurs obtiendront des Actions distinctes bien qu’ils soient par ailleurs considérés comme étroitement liés.
Attribution manuelle d’Actions et de Slots¶
En plus de laisser Blender choisir automatiquement une Action et un slott pour un bloc de données, vous pouvez également les attribuer manuellement. Cela peut être utilisé pour attribuer une animation existante à un bloc de données en sélectionnant à la fois l’Action et le slot. Il peut également être utilisé pour spécifier une action dans laquelle les clés d’un bloc de données doivent entrer, en attribuant l’Action mais en laissant le slot vide, auquel cas un nouveau slot sera créé lors de la définition de la première clé.
Pour chaque bloc de données dans l’éditeur de propriétés, il existe un panneau Animation avec des sélecteurs d’Action et de slot. Vous pouvez les utiliser pour attribuer des Actions et des slots à un bloc de données.
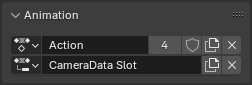
Le sélecteur d’Action et de slot pour les données de caméra dans l’éditeur de propriétés.¶
Pour l’objet actif, vous pouvez également attribuer son Action et son slot dans l’en-tête de l’éditeur d’Action.

Le sélecteur d’Action et de slot pour l’objet actif (dans ce cas, un objet caméra) dans l'éditeur d’Action.¶
Voir aussi
Note
Lors de la sélection d’un slot pour un bloc de données, vous ne verrez pas nécessairement tous les slots d’une Action répertoriés dans la liste déroulante. En effet, Blender limite cette liste déroulante aux slots avec un type associé qui correspond au bloc de données.
Lorsque vous sélectionnez une Action pour animer un bloc de données, pour plus de commodité, Blender tente de sélectionner automatiquement un slot approprié pour vous en fonction du nom et du type associé. Si aucun slot approprié n’est trouvé, le sélecteur de slot restera vide, auquel cas vous pouvez sélectionner manuellement un slot existant, en créer un nouveau, ou simplement commencer à saisir et laisser Blender créer automatiquement un nouveau slot pour vous. Si Blender attribue un slot que vous ne souhaitez pas, vous pouvez sélectionner un autre slot manuellement ou simplement effacer la sélection du slot.
NLA¶
Des Actions peuvent également être attribuées à des bandes NLA au sein du système NLA d’un bloc de données. Veuillez consulter la documentation de l’éditeur NLA pour savoir comment animer des blocs de données via le système NLA.
Propriétés des Actions¶
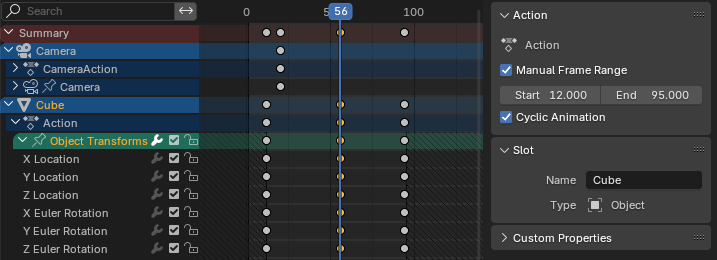
Actions avec et sans Manual Frame Range dans la Dope Sheet.¶
Il est possible de préciser manuellement la plage d’images utiles prévues d’une Action via un panneau disponible dans la Dope Sheet ou l'Éditeur NLA lorsqu’un canal ou une piste NLA est sélectionné.
- Manual Frame Range
Spécifie manuellement la plage d’images de lecture prévue pour l’Action (cette plage est utilisée par certains outils, mais n’affecte pas l’évaluation de l’animation). La fonction plage de trames manuelle (Manual Frame Range) peut être activée avec la case à cocher.
Lorsque la plage est définie, elle est utilisée à la place de la plage réelle occupée par les images-clés lors de l’ajout d’une nouvelle piste basée sur l’action à NLA. Cela peut également être utilisé par les exportateurs pour déterminer la plage de trames à exporter.
La plage est affichée en arrière-plan de l’éditeur sous forme de hachage diagonal, pour la distinguer du remplissage uni de la plage de lecture actuelle.
On s’attend le plus souvent à ce que les valeurs de trame soient des nombres entiers, mais elles peuvent être fractionnaires.
- Cyclic Animation
Spécifie que l’action est destinée à être cyclique sur la plage spécifiée. Les première et dernière images de la plage doivent représenter la même pose du cycle à une boucle d’intervalle, c’est-à-dire que la plage doit inclure la clé initiale dupliquée de la boucle.
Note
Cette option indique l’intention et ne crée pas le cycle d’action tout seul. Cependant, si Cycle-Aware Keying est activé, cela activera automatiquement l’extrapolation cyclique et configurera la période de boucle pour les courbes nouvellement ajoutées à l’action.
Slot¶
Propriétés du slot d’Action utilisé par l’élément actuellement sélectionné dans la liste des canaux.
- Name
Le nom du slot.
- Type
Type de bloc de données que le slot est destiné à animer.
Custom Properties¶
Crée et gére vos propres propriétés pour stocker des données dans le bloc de données de l’action. Voir la page Propriétés personnalisées pour plus d’informations.