Affichage de la fenêtre¶
Référence
- Mode:
Mode Objet, Pose et Edit
- Panneau:
Ce panneau vous permet de personnaliser l’aspect de vos os.
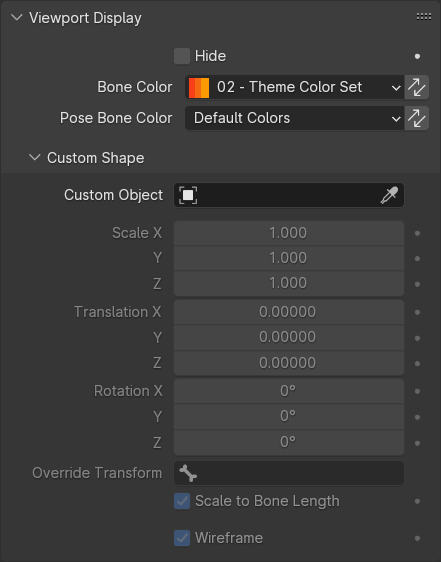
Panneau d’affichage de la fenêtre en mode Objet/Pose.¶
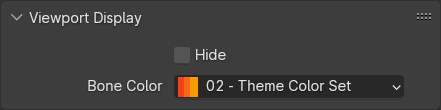
Panneau d’affichage de la fenêtre en mode édition.¶
Général¶
- Hide
Masque l’os dans la vue 3D. Lorsque cette case n’est pas cochée, la visibilité de l’os est déterminée par la visibilité de ses collections d’os.
Couleurs des os¶
Les os peuvent être colorés individuellement. Vous pouvez soit choisir un jeu de couleurs dans la liste de thèmes prédéfinis, soit en définir un personnalisé.
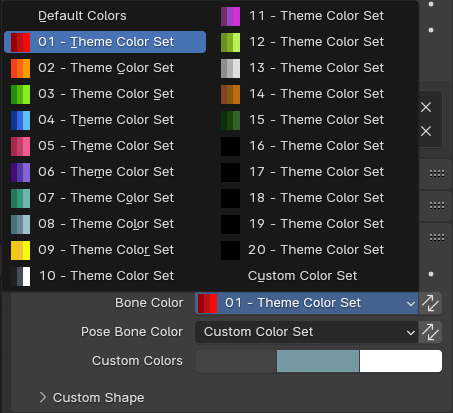
Lorsque vous sélectionnez Jeu de couleurs personnalisé (Custom Color Set), vous devez définir trois couleurs : Regular (lorsque l’os n’est pas sélectionné), Selected et Active.
Vous pouvez temporairement désactiver toutes les affectations de couleurs en décochant la case Couleurs des os dans le panneau d’affichage de la fenêtre de l’armature.
- Bone Color
La couleur principale de l’os, affectant à la fois le mode Édition et le mode Pose.
Cette couleur est stockée sur le bloc de données armature, de sorte que si vous avez plusieurs objets armature partageant ce bloc de données, ils utiliseront tous la même couleur.
- Copy Bone Color to Selected
Copie la couleur de l’os actif (Active) sur tous les os sélectionnés.
- Pose Bone Color Pose Mode
Vous permet éventuellement de remplacer la Bone Color (couleur de l’os) ci-dessus en Mode Pose (en la définissant sur autre chose que les Default Colors (couleurs par défaut).
Cette couleur est stockée sur la Pose Bone, ce qui signifie qu’elle peut être différente dans chaque objet d’armature, même ceux qui font référence au même bloc de données.
- Copy Bone Color to Selected
Copie la couleur de l’os actif (Active) sur tous les os sélectionnés.
Forme personnalisée¶
Outre les couleurs personnalisées, les os peuvent également avoir des formes personnalisées (en Mode Objet et en Mode Pose), en utilisant un autre objet comme “modèle”.
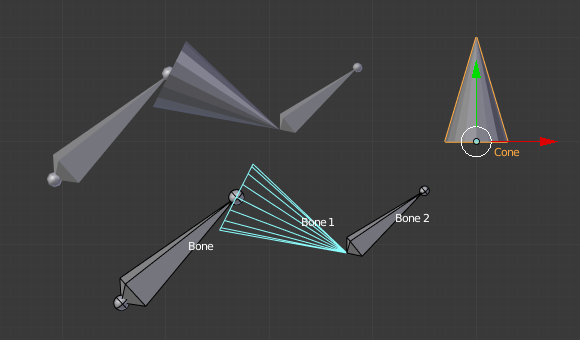
Un os faisant référence à un cône comme forme personnalisée (Custom Shape).¶
Vous pouvez désactiver temporairement ces formes en décochant la case Shapes (Formes) dans le panneau Affichage de la fenêtre (Viewport Display) de l’armature.
- Custom Object
Objet qui définit la forme personnalisée de l’os sélectionné.
- Scale X, Y, Z
Facteur d’échelle supplémentaire à appliquer à la forme personnalisée.
- Translation X, Y, Z
Déplacement supplémentaire à appliquer à la forme personnalisée.
- Rotation X, Y, Z
Rotation supplémentaire à appliquer à la forme personnalisée.
- Override Transform
Os qui définit la transformation d’affichage de la forme personnalisée.
- Scale to Bone Length
Indique si la forme personnalisée doit être mise à l’échelle selon un facteur égal à la longueur de l’os.
- Wireframe
Si l’option est activée, l’os est affiché en mode Wireframe (Filaire) quel que soit le mode d’ombrage de la fenêtre.
- Wire Width
L’épaisseur de ligne du filaire pour la forme personnalisée.
Note
Les formes personnalisées ne seront jamais rendues. Comme les os ordinaires, ils ne sont visibles que dans la vue 3D.
Les transformations de l’objet modèle sont ignorées. Le déplacer, le faire pivoter ou le mettre à l’échelle n’aura aucun effet sur son apparence dans l’armature.
L’origine de chaque objet de forme instanciée se trouve à la racine (root) de l’os.
La rotation de chaque objet de forme est telle que son axe Y se situe dans la direction de l’os.
Pour de meilleurs résultats lorsque l’option Scale to Bone Length (Mettre à l’échelle selon la longueur de l’os) est activée, assurez-vous que l’objet modèle a une taille d’une unité le long de son axe Y. Cela lui permettra de correspondre parfaitement à la taille de chaque os.