Warp¶
Référence
- Mode:
Mode Édition
- Menu:
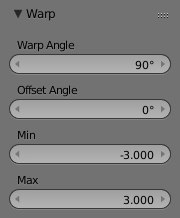
Options de l’outil Warp.¶
En Mode Édition, la transformation Warp prend les éléments sélectionnés et les enroule d’un certain angle autour du curseur 3D. Notez que cette transformation est toujours dépendante de l’emplacement du curseur 3D. Le point pivot n’est pas pris en compte. Les résultats de la transformation Warp dépendent aussi de la vue.
Utilisation¶
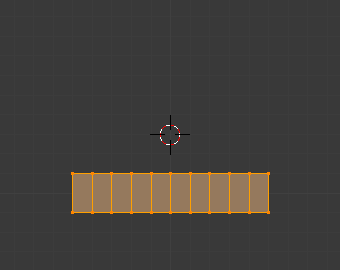
Avant.¶ |
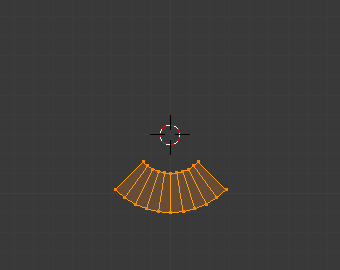
Warp Angle de 90°.¶ |
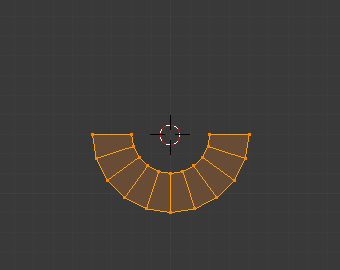
Warp Angle de 180°.¶ |
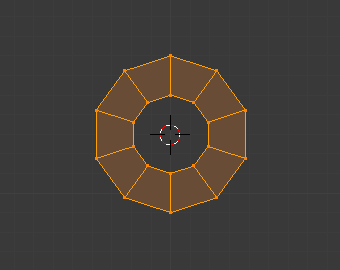
Warp Angle de 360°.¶ |
Position et vue du curseur¶
L’emplacement du curseur 3D peut être utilisé pour modifier les résultats de la transformation Warp. Comme le montre l’exemple de cette section, le rayon Warp dépend de la distance du curseur aux éléments sélectionnés. Plus la distance est grande, plus le rayon est grand.
Le résultat de la transformation Warp est également influencé par votre vue courante. L’exemple dans cette section montre les résultats d’une transformation Warp de 180 degrés appliquée au même maillage Plane dans différentes vues.
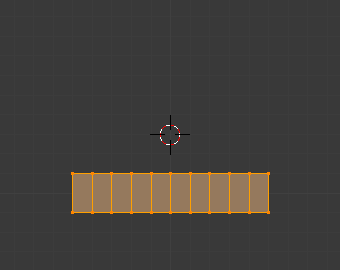
Avant.¶ |
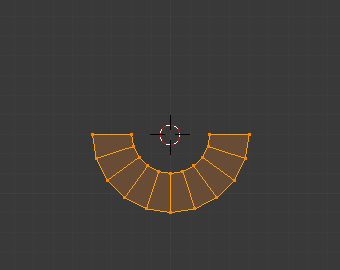
Warp Angle de 180°.¶ |
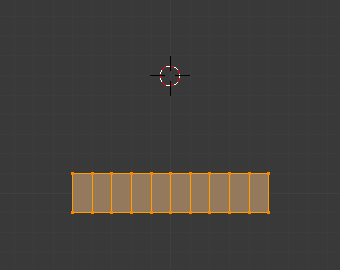
Avant.¶ |
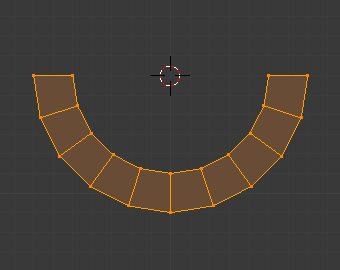
Warp Angle de 180°.¶ |
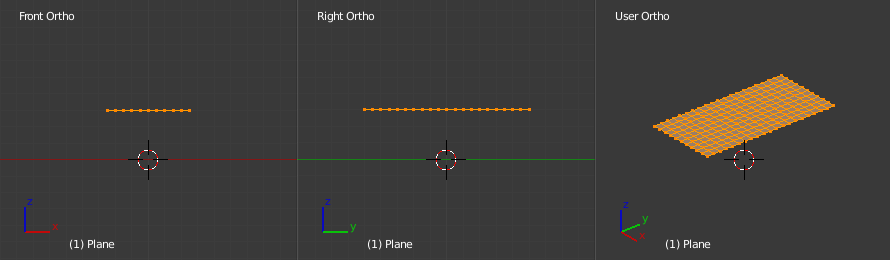
Avant.¶ |
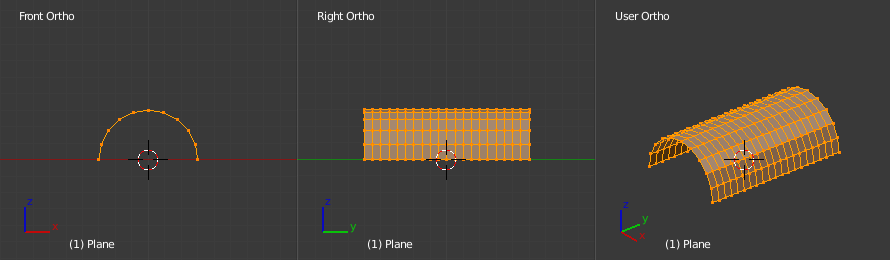
Warp Angle 180° dans vue XZ.¶ |
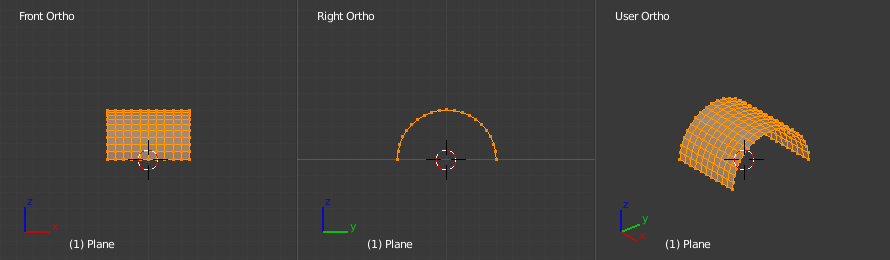
Warp Angle 180° dans vue YZ.¶ |
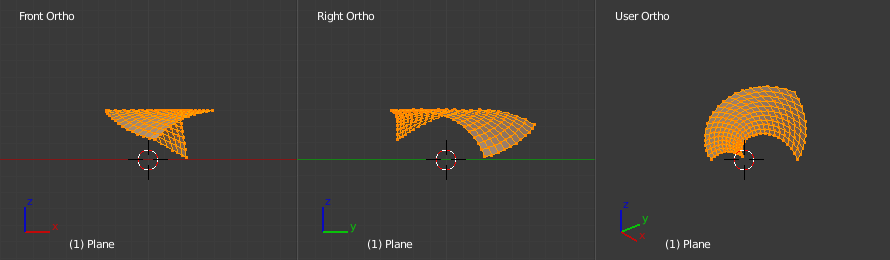
Warp Angle 180° dans vue User.¶ |
Note
Enrouler du texte
Si vous voulez enrouler du texte, vous devrez convertir l’objet Text en maillage en utilisant Convert.
Exemple¶

Texte enroulé autour du logo.¶
Ceci est obtenu en créant deux objets distincts : le logo et le texte Blender. Le texte est converti en un maillage et ensuite enroulé autour du logo Blender.