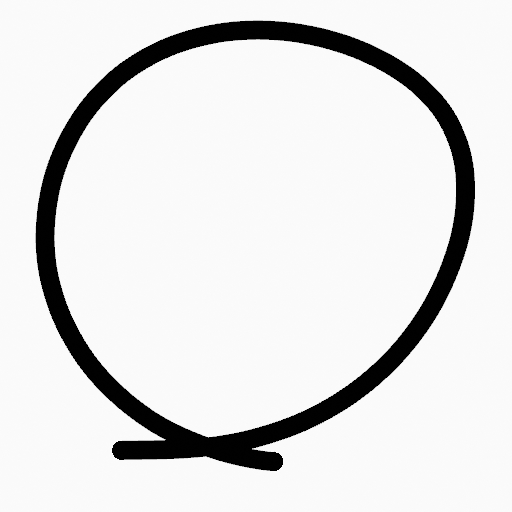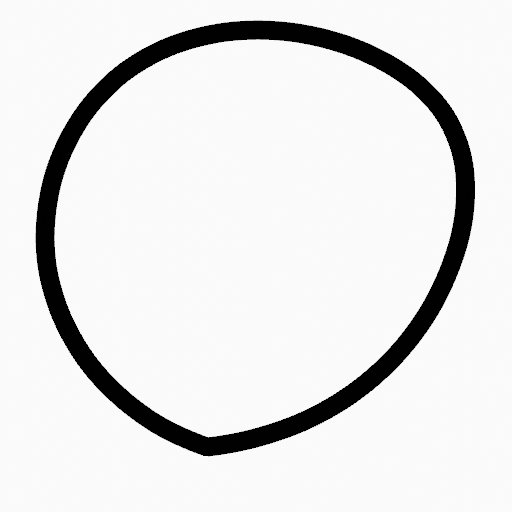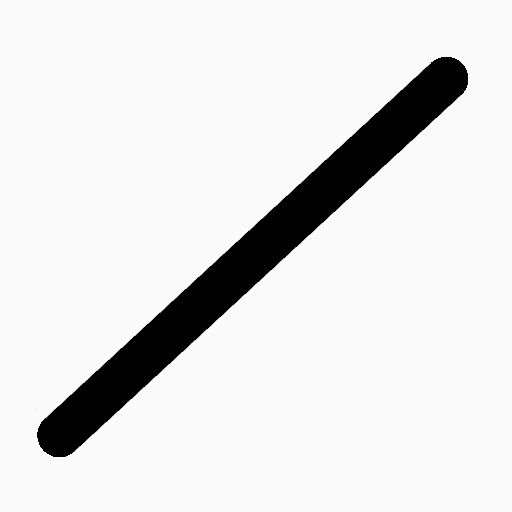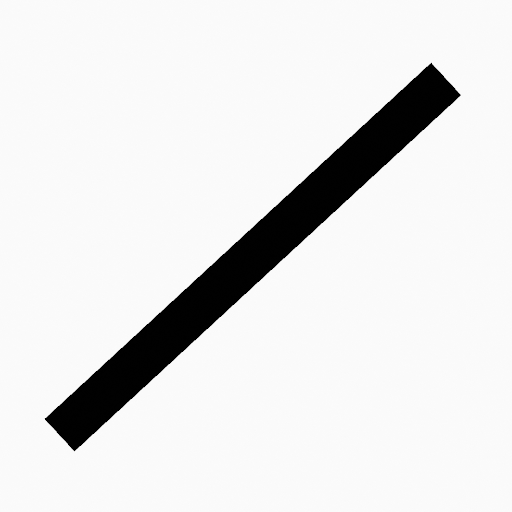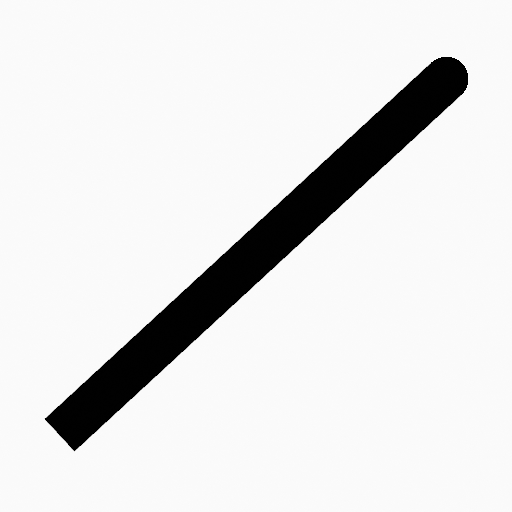Stroke Menu¶
Cette page couvre de nombreux outils du menu Strokes (Traits). Ce sont des outils qui fonctionnent principalement sur les traits, cependant, certains fonctionnent également avec des sélections de points.
Subdivide¶
Référence
- Mode:
Edit Mode
- Menu:
Stroke ‣ Subdivide
The Subdivide operator adds new control points to selected curve segments by dividing them into smaller sections. This is useful for creating smoother transitions, preparing curves for finer adjustments, or adding more detail for animation or modeling.
- Number of Cuts
Specifies the number of divisions for each selected segment; each cut adds one new control point per segment.
- Selected Points
Si activé, limite l’effet aux seuls points sélectionnés dans le trait.
Subdivide and Smooth¶
Référence
- Mode:
Edit Mode
- Menu:
Stroke ‣ Subdivide and Smooth
Subdivise et lisse les traits en insérant des points entre les points sélectionnés.
- Number of Cuts
Le nombre de subdivisions à effectuer.
- Selected Points
Si activé, limite l’effet aux seuls points sélectionnés dans le trait.
- Iterations
Nombre de répétitions de la procédure.
- Factor
La force du lissage sur les points subdivisés.
- Smooth Endpoints
Lisse les extrémités du trait.
- Keep Shape
Préserve la forme des traits.
- Position
Si activé, l’opérateur affecte l’emplacement des points.
- Radius
Si activé, l’opérateur affecte l’épaisseur des points.
- Opacity
Si activé, l’opérateur affecte la force des points (alpha).
Simplify¶
Référence
- Mode:
Edit Mode
- Menu:
Stroke ‣ Simplify
Réduit la complexité des traits de crayon gras en supprimant stratégiquement des points. C’est utile pour nettoyer les traits, optimiser les performances et préparer les dessins pour une édition ou une animation ultérieure. Il existe plusieurs modes; décrit ci-dessous:
Fixed¶
Référence
- Mode:
Edit Mode
- Menu:
Stroke ‣ Simplify – Fixed
Supprime les points alternés dans les traits, à l’exception des points de début et de fin.
- Steps
Le nombre de répétitions de la procédure.
Adaptive¶
Référence
- Mode:
Edit Mode
- Menu:
Stroke ‣ Simplify – Adaptive
Utilise l’algorithme RDP (algorithme Ramer-Douglas-Peucker) pour la suppression de points. L’algorithme essaie d’obtenir une forme de ligne similaire avec moins de points.
- Factor
Contrôle la quantité de simplifications récursives appliquées par l’algorithme.
Sample¶
Référence
- Mode:
Edit Mode
- Menu:
Stroke ‣ Simplify – Sample
Recrée la géométrie du trait avec une longueur prédéfinie entre les points.
- Length
La distance entre les points sur le trait recréé. Des valeurs plus petites nécessiteront plus de points pour recréer le trait, tandis que des valeurs plus élevées entraîneront moins de points nécessaires pour recréer la courbe.
Merge¶
Référence
- Mode:
Edit Mode
- Menu:
Stroke ‣ Simplify – Merge
Simplifie le trait en fusionnant les points plus proches que la distance spécifiée.
- Distance
La distance maximale entre les sommets pour déterminer lesquels seront fusionnés.
Trim¶
Référence
- Mode:
Edit Mode
- Menu:
Stroke ‣ Trim
Ajuste le trait sélectionné à la première boucle ou intersection.
Join¶
Join¶
Référence
- Mode:
Edit Mode
- Menu:
Stroke ‣ Join ‣ Join,
Joindre deux ou plusieurs traits en un seul.
- Type
- Join:
Ctrl-J Joindre les traits sélectionnés en reliant les points.
- Join and Copy:
Joindre les traits sélectionnés en connectant les points dans un nouveau trait.
- Leave Gaps
Lorsque cette option est activée, pas d’utilisation de la géométrie pour connecter les traits.
Join and Copy¶
Référence
- Mode:
Edit Mode
- Menu:
Stroke ‣ Join ‣ Join and Copy
- Raccourci:
Maj-Ctrl-J
Identique à Join, mais avec l’option Type activée à Join and Copy par défaut.
Move to Layer¶
Référence
- Mode:
Edit Mode
- Menu:
Stroke ‣ Move to Layer
- Raccourci:
M
Un menu contextuel pour déplacer le trait vers un autre calque. Vous pouvez choisir le calque vers lequel déplacer les traits sélectionnés dans une liste de calques de l’objet Grease Pencil actuel. Vous pouvez également ajouter un nouveau calque vers lequel déplacer le trait sélectionné. Lors de la création d’un nouveau calque, une autre fenêtre contextuelle permet de saisir le nom du nouveau calque.
Assign Material¶
Référence
- Mode:
Edit Mode
- Menu:
Stroke ‣ Assign Material
Modifie le matériau lié au trait sélectionné. Vous pouvez choisir le nom du matériau à utiliser par le trait sélectionné dans une liste de matériaux de l’objet Grease Pencil actuel.
Set as Active Material¶
Référence
- Mode:
Edit Mode
- Menu:
Stroke ‣ Set as Active Material
Définit le matériau de l’objet actif en fonction du matériau de trait sélectionné.
Arrange¶
Référence
- Mode:
Edit Mode
- Menu:
Stroke ‣ Arrange
Modifie l’ordre de dessin des traits dans le calque 2D.
- Bring to Front
Déplace vers le haut les points/traits sélectionnés.
- Bring Forward
Déplace les points/traits sélectionnés au-dessus du suivant dans l’ordre de dessin.
- Send Backward
Déplace les points/traits sélectionnés en-dessous du précédent dans l’ordre de dessin.
- Send to Back
Déplace vers le bas les points/traits sélectionnés.
Close¶
Référence
- Mode:
Edit Mode
- Menu:
Stroke ‣ Close
- Raccourci:
F
Ferme ou ouvre des traits en connectant le dernier et le premier point.
- Type
- Close All:
Ferme tous les traits ouverts sélectionnés.
- Open All:
Ouvre tous les traits fermés sélectionnés.
- Toggle:
Ferme ou ouvre les traits sélectionnés selon vos besoins.
Toggle Cyclic¶
Référence
- Mode:
Edit Mode
- Menu:
Stroke ‣ Toggle Cyclic
Bascule entre un trait ouvert et un trait fermé (cyclique).
- Type
- Close All:
Ferme tous les traits ouverts sélectionnés.
- Open All:
Ouvre tous les traits fermés sélectionnés.
- Toggle:
Ferme ou ouvre les traits sélectionnés selon vos besoins.
Set Caps¶
Référence
- Mode:
Edit Mode
- Menu:
Stroke ‣ Set Caps
Bascule le style de fin du trait.
- Rounded
Définit la forme des points de début et de fin du trait sur arrondis (par défaut).
- Flat
Bascule la forme des points de début et de fin du trait sur plat ou arrondi.
- Toggle Start
Bascule la forme du point de départ du trait sur plat ou arrondi.
- Toggle End
Bascule la forme du point final du trait sur plat ou arrondi.
Switch Direction (inversion de direction)¶
Référence
- Mode:
Edit Mode
- Menu:
Stroke ‣ Switch Direction
The Switch Direction operator reverses the direction of the selected Grease Pencil stroke. This means the starting point of the stroke becomes the endpoint, and vice versa. While this operation does not alter the visual appearance of the stroke, but affects behaviors that rely on the point order, such as the Build Modifier.
Set Start Point¶
Référence
- Mode:
Edit Mode
- Menu:
Stroke ‣ Set Start Point
Set the start point for cyclic strokes, determining the point where the stroke begins and ends when it loops.
Set Uniform Thickness¶
Référence
- Mode:
Edit Mode
- Menu:
Stroke ‣ Set Uniform Thickness
Rend l’épaisseur égale pour tout le trait.
- Thickness
Valeur de l’épaisseur à utiliser sur tous les points du trait.
Set Uniform Opacity¶
Référence
- Mode:
Edit Mode
- Menu:
Stroke ‣ Set Uniform Opacity
Rend l’opacité égale pour tout le trait.
- Opacity
Valeur d’opacité à utiliser sur tous les points du trait.
Scale Thickness¶
Référence
- Mode:
Edit Mode
- Menu:
Stroke ‣ Scale Thickness
Si activé, met à l’échelle l’épaisseur du trait lors des transformations d’échelle.
Set Curve Type¶
Référence
- Mode:
Edit Mode
- Menu:
Stroke ‣ Set Curve Type
- Raccourci:
V
Définit le type de spline pour les splines du composant de trait, qui se trouvent dans la sélection.
- Type
Spécifie le type de spline cible. Pour plus de détails sur les types de splines, consultez la documentation sur les Types de Splines.
- Bézier:
Convertir la spline en type Bézier. Convertit la spline en type Bézier. - Les poly splines sont converties avec des poignées vectorielles. - Les splines NURBS ou Catmull Rom sont converties avec des poignées automatiques.
Note
Lors de la conversion d’une spline NURBS en Bézier, au moins 6 points sont requis. Si le nombre de points n’est pas un multiple de 3, la spline sera tronquée.
- NURBS:
Convertit la spline en type NURBS.
- Poly:
Convertit la spline en type poly.
- Catmull Rom:
Convertit la spline en type Catmull Rom.
- Handles
Inclut des informations de gestion pendant le processus de conversion.
Set Curve Resolution¶
Référence
- Mode:
Edit Mode
- Menu:
Stroke ‣ Set Curve Resolution
Définir le nombre de points générés le long de chaque segment de courbe (entre deux poignées).
Reset UVs¶
Référence
- Mode:
Edit Mode
- Menu:
Stroke ‣ Set Curve Resolution
Réinitialiser la transformation UV aux valeurs par défaut.