Interface¶
Header (Entête)¶
Mode d’Affichage¶
Cette liste déroulante d’en-tête vous permet de choisir ce que l’Outliner doit afficher.
- Scenes:
Affiche les calques de la vue, les collections et les objets dans toutes les scènes.
- View Layer:
Affiche les collections et les objets dans la couche de vue actuelle de la scène actuelle.
- Video Sequencer:
Affiche les images et les vidéos utilisées dans le Séquenceur vidéo.
- Blender File:
Répertorie toutes les données du fichier- -blend actuel. Sur le côté droit de la liste, une icône en forme de bouclier indique le nombre d’utilisateurs – cliquer dessus ajoute ou supprime un faux utilisateur.
- Data API:
Répertorie chaque bloc de données du fichier ainsi que toutes les propriétés qu’il pourrait avoir.
- Library Overrides:
Affiche les remplacements de bibliothèque. Séparé en deux modes d’affichage :
- Properties:
Affiche les blocs de données dont les propriétés ont été remplacées regroupées par type dans une liste. Vous pouvez développer chaque bloc de données pour voir et modifier ces propriétés.
- Hierarchies:
Affiche les blocs de données remplacés dans une arborescence qui visualise leur hiérarchie. Inclut les blocs de données parents qui ont été implicitement remplacés. Par exemple, si vous avez créé un remplacement pour un matériau, cette arborescence affichera la hiérarchie objet > maillage > matériau.
Cette vue affiche également sur la droite une colonne d’icônes qui vous permettent de choisir si chaque remplacement est modifiable.
- Unused Data:
Répertorie les blocs de données qui ne sont pas utilisés ou qui n’ont qu’un faux utilisateur (fake user). Vous pouvez ajouter/supprimer un faux utilisateur en cliquant sur l’icône de bouclier à droite.
Les blocs de données inutilisés sont automatiquement supprimés lors de la sauvegarde et du rechargement du fichier. Vous pouvez également les supprimer manuellement en cliquant sur Purge (Purger) dans l’en-tête.
Search¶
La zone de texte vous permet de filtrer l’arborescence en tapant une sous-chaîne. Vous pouvez le concentrer en utilisant Ctrl-F ou l’effacer en utilisant Alt-F.
Filter¶
L’icône en forme d’entonnoir dans l’en-tête offre un contrôle supplémentaire sur ce qui est affiché dans l’éditeur. Selon le mode d’affichage (Display Mode), certaines options ne sont pas disponibles.
- Restriction Toggles
Définit les Restriction Toggles qui doivent être visibles.
- Sort Alphabetically
Trier les entrées par ordre alphabétique.
- Sync Selection
S’il faut synchroniser la sélection Outliner vers et depuis les éditeurs 3D Viewport et Video Sequencer.
- Show Mode Column
Afficher la colonne permettant de basculer le mode d’interaction avec les objets.
Search
- Exact Match
Affiche uniquement les éléments dont le nom correspond entièrement au texte recherché plutôt que de le contenir uniquement en tant que sous-chaîne.
- Case Sensitive
Tenir compte des minuscules/majuscules lors de la comparaison du texte de recherche aux noms d’éléments.
Filter
- All View Layers
Affiche toutes les couches de vue de la scène au lieu de seulement celle active. Combiné à la désactivation du filtre Objets, cela donne un aperçu compact de toutes les collections par rapport aux couches de vue.
- Collections
Afficher les collections dans la hiérarchie des scènes. Seules les collections elles-mêmes sont masquées lorsque cette option est désactivée; les objets qu’elles contiennent restent visibles.
- Objects
Afficher les objets dans la hiérarchie de la scène. La désactivation de cette option vous donne un aperçu uniquement des collections.
- Object State
Répertorie les objets en fonction de leur état ou de leurs restrictions. Les résultats peuvent être inversés à l’aide du bouton Invert (Inverser).
- All:
Afficher tous les objets.
- Visible:
Afficher uniquement les objets visibles dans la fenêtre 3D. Cela prend en compte les paramètres Hide in Viewports (Masquer dans les fenêtres) et Disable in Viewports (Désactiver dans les fenêtres); voir Restriction Toggles.
- Selected:
Afficher uniquement le/les objet(s) actuellement sélectionné(s) dans la fenêtre 3D.
- Active:
Afficher uniquement l’objet actif (généralement celui qui a été sélectionné en dernier).
- Selectable:
Afficher uniquement les objets qui peuvent être sélectionnés dans la vue 3D; voir Restriction Toggles.
- Object Contents
Répertorier les matériaux, modificateurs, données de maillage pertinents, etc. en tant qu’enfants de chaque objet.
- Object Children
Afficher les objets enfants en tant que nœuds enfants dans l’arborescence Outliner. Lorsqu’ils sont désactivés, les objets enfants sont affichés comme des nœuds frères (sauf s’ils se trouvent dans une collection différente de celle de leur parent, auquel cas ils ne sont pas du tout affichés dans la collection parent).
- Meshes/Lights/…
Vous permet de filtrer les objets par type.
- System Overrides
Affiche les propriétés du bloc de données qui sont définies/contrôlées automatiquement (par exemple, pour que les blocs de données pointent vers les données remplacées au lieu de l’original). Uniquement disponible dans les Library Overrides Display Mode.
Divers¶
Certaines options de l’en-tête ne s’afficheront que si elles sont compatibles avec le Display Mode actif.
- New Collection View Layer
Ajouter une nouvelle collection à l’intérieur de la collection sélectionnée.
- Filter by Type Blender File Unused Data
Limiter le type des blocs de données affichées dans l'Outliner.
- Keying Sets (Data API) Data API
Ajouter/Supprimer la propriété sélectionnée vers/du jeu de clés actif.
- Drivers
Ajouter/supprimer des Pilotes à l’élément sélectionné.
- Purge (Orphan Data) Unused Data
Ouvre une boîte de dialogue pour supprimer les blocs de données inutilisés du fichier blend actuel ou de toute donnée liée (ne peut pas être annulé).
- Local Data-Blocks
Supprimer tous les blocs de données inutilisés uniquement du fichier blend actuel.
- Linked Data-Blocks
Supprimer les blocs de données inutilisés des données liées uniquement.
- Recursive Delete
Supprimer les blocs de données utilisés uniquement par les blocs de données inutilisés, garantissant qu’aucun bloc de données orphelin ne reste après l’exécution.
Région principale¶
Mode d’interaction avec les objets¶
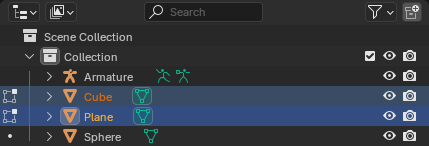
Icônes de mode. Deux objets sont actuellement en mode édition; un troisième pourrait être ajouté.¶
Si un objet sélectionné est dans un mode d’interaction autre que le mode Objet par défaut, l’Outliner affiche une icône représentant ce mode sur la gauche.
Si l’objet actif possède une telle icône, l’Outliner affiche également un point à côté des objets du même type. Vous pouvez cliquer sur un tel point pour passer à un autre objet tout en restant dans le même mode.
Si le mode supporte Édition multi-objets (Édition multi-objets), vous pouvez également cliquer sur un point avec Ctrl-LMB pour ajouter un objet au mode.
Vous pouvez cliquer sur l’icône de mode de l’objet actif pour le faire passer (ainsi que tout autre objet en cas d’édition multi-objets) en mode objet. Vous pouvez également Ctrl-LMB sur l’icône de mode d’un objet sélectionné –- mais non actif –- pour ramener uniquement cet objet en mode objet.
Restriction Toggles¶

Bascule des restriction.¶
Le côté droit de l’Outliner affiche une série d’icônes à bascule pour chaque collection, objet, os, modificateur et contrainte. Ceux-ci peuvent être utilisés pour rendre l’élément invisible, non sélectionnable, etc.
Note
Seules quelques icônes sont affichées par défaut. Vous pouvez utiliser la fenêtre contextuelle Filter pour en afficher d’autres.
Cliquer sur une icône avec Shift-LMB la fait basculer pour l’élément et tous ses enfants.
Cliquer sur l’icône d’une collection avec Ctrl-LMB l’active pour la collection (et ses collections parent/enfant) et la désactive pour toutes les autres. Cliquer à nouveau l’active à nouveau pour les autres.
- Exclude from View Layer (checkbox) Collections
Décocher pour désactiver la collection pour la couche de vue actuelle. Son contenu sera masqué dans la fenêtre 3D, le rendu et même l’Outliner.
- Disable Selection (icône curseur de souris)
Bascule si l’objet peut être sélectionné dans la fenêtre 3D. Cela peut être utile, par exemple, pour référencer des images que vous souhaitez uniquement afficher et ne jamais sélectionner/déplacer.
- Hide in Viewports (icône œil)
Bascule la visibilité de l’objet ou de la collection dans la fenêtre 3D (uniquement), pour le calque de vue actuel. Le rendu n’est pas affecté.
Au lieu de cliquer sur cette icône, vous pouvez appuyer sur H tout en survolant la fenêtre 3D pour masquer les objets sélectionnés ou sur Alt-H pour afficher tous les objets.
Ce paramètre s’applique uniquement dans le fichier blend actuel : lorsque vous le liez ou l’ajoutez à un autre fichier blend, toutes les collections et tous les objets y seront visibles.
Les objets masqués de cette manière font toujours partie de la couche de vue, ils sont donc toujours évalués et affectent les performances de lecture.
Voir aussi
Les collections peuvent être masquées pour des fenêtres 3D individuelles; voir Collections locales dans la barre latérale.
- Disable in Viewports (icône d’écran)
Bascule la visibilité de l’objet ou de la collection dans la fenêtre 3D (uniquement), pour tous les calques de vue. Le rendu n’est pas affecté.
Ce paramètre est distinct de Hide in Viewports (Masquer dans les fenêtres). Un objet doit avoir les deux paramètres activés pour être visible. Vous pouvez utiliser celui-ci pour “l’invisibilité à long terme”, en gardant un objet invisible même après avoir appuyé sur Alt-H.
Ce paramètre est répercuté sur d’autres fichiers-blend lors de la liaison ou de l’ajout.
Les objets masqués de cette manière ne font plus partie de la couche de vue, ils ne sont donc plus évalués et n’affectent pas les performances de lecture.
- Disable in Renders (icône app. photo)
Bascule la visibilité de l’objet ou de la collection dans le rendu (uniquement), pour tous les calques de vue. La fenêtre 3D n’est pas affectée.
Généralement utilisé pour prendre en charge des objets qui facilitent la modélisation et l’animation mais qui n’appartiennent pas à l’image finale.
- Holdout Collections
Fait en sorte que les objets de la collection découpent un trou entièrement transparent dans la sortie de rendu du calque de vue.
Voir aussi
- Indirect Only Collections Cycles
Les objets de ces collections contribuent uniquement à la lumière indirecte.