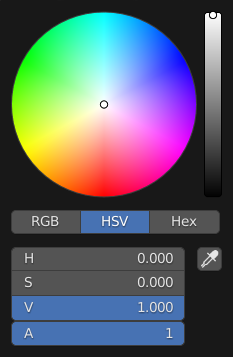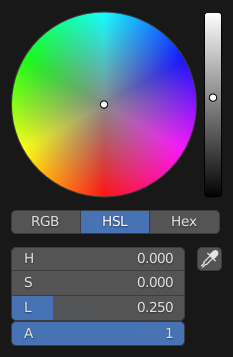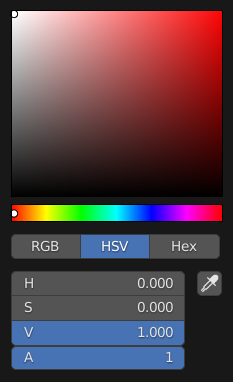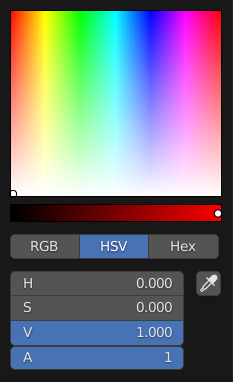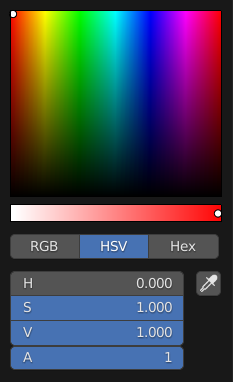Interface¶
La configuration de l’interface vous permet de modifier l’affichage des éléments de l’interface utilisateur (IU) et leur(s) réaction(s).
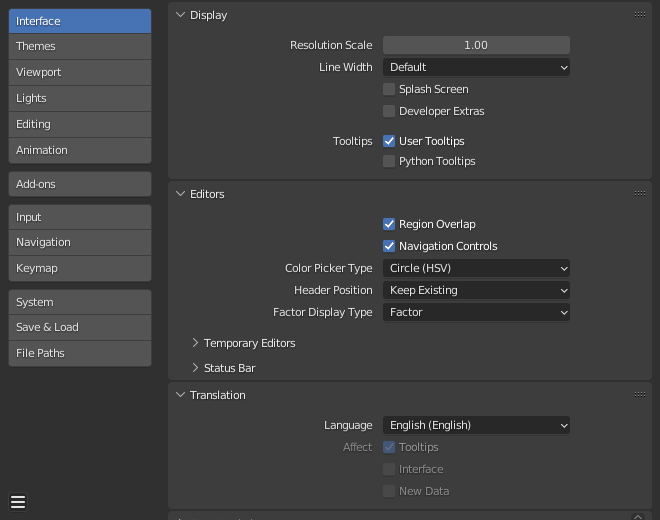
Affichage¶
- Resolution Scale
Règle la taille des polices et des boutons par rapport au DPI (Dot Per Inch = Nbre de points par inch) détecté automatiquement. Lors d’une utilisation typique, vous préférerez peut-être utiliser le zoom qui est disponible dans de nombreuses parties de l’interface de Blender.
- Line Width
Échelle des lignes et des points dans l’interface, par ex. les contours des boutons, les arêtes et les points de sommet dans la Vue 3D.
Thin, Default, Thick (mince, par défaut, épais)
- Écran d’accueil
Affiche l’écran d’accueil (Écran d’accueil) au démarrage de Blender.
- Developer Extras
Affiche les paramètres et les éléments de menu destinés à aider les développeurs, notamment :
- Menu contextuel du bouton
- Online Python Reference
Pour ouvrir le manuel de référence Python.
- Copy Python Command
Pour copier l’expression utilisée en appuyant sur le bouton.
- Edit Source
Pour modifier le code source Python qui définit le bouton.
- Edit Translation
L’option pour modifier les traductions de l’interface utilisateur (disponible uniquement lorsque le module complémentaire Manage UI translations (Gérer les traductions) de l’interface utilisateur est également activé).
- 3D Viewport
- Show Indices
L’option permettant d’afficher les indices de sommet/d’arête/de face du maillage dans le calque surgissant en superposition.
- Preferences
- Experimental Tab
Les fonctionnalités de travail en cours peuvent être activées ici, elles sont actuellement en cours de test.
- Infobulles
- User Tooltips
Lorsqu’elle est activée, une info-bulle apparaît lorsque le pointeur de votre souris se trouve sur un contrôle. Cette astuce explique la fonction de ce qui se trouve sous le pointeur, affiche le raccourci clavier associé (le cas échéant).
- Python Tooltips
Affiche les informations Python d’une propriété sous l’info-bulle.
- Search – Sort by Most Recent
Afficher les éléments sélectionnés le plus récemment en haut des résultats de recherche, sinon les résultats de la recherche sont triés par ordre alphabétique.
Éditeurs¶
- Region Overlap
Les régions chevaucheront la fenêtre. Cela signifie que les régions de la barre d’outils et de la barre latérale seront affichées en chevauchant la zone principale.
- Color Picker Type
Choisissez le type de Color Space (espace colorimétrique) que vous préférez pour la pipette à couleur. Elle s’affichera lorsque vous cliquerez LMB sur n’importe quel champ de couleur.
- Header Position
Par défaut, la position de l’en-tête lors de l’ouverture d’un nouvel éditeur.
- Keep Existing:
Utilise top (en-haut) pour la plupart des types d’éditeurs et les positions enregistrées dans le fichier de démarrage.
- Top/Bottom:
Positionne toujours l’en-tête en haut ou en bas de l’éditeur.
- Factor Display Type
Comment les types de valeur de factor sont affichés dans l’interface utilisateur.
- Factor:
Les valeurs sont affichées sous forme de nombres flottants entre 0,0 et 1,0.
- Percentage:
Les valeurs sont exprimées en pourcentage entre 0 et 100.
Éditeurs temporaires¶
Lors de l’exécution de certaines opérations, Blender ouvrira une nouvelle fenêtre. Le comportement de ces opérations peut être configuré ici.
- Render In
Lors du rendu, l’interface utilisateur peut effectuer l’une des opérations suivantes :
- Keep User Interface:
L’interface utilisateur ne change pas et le rendu est calculé en arrière-plan.
- Maximize Area:
Un nouvel éditeur Image s’ouvre comme une fenêtre temporaire en mode plein écran.
- Image Editor:
La zone la plus grande à l’écran est remplacée par un éditeur Image temporaire.
- New Window:
Un nouvel éditeur Images s’ouvre sous la forme d’une fenêtre temporaire de taille régulière.
- Navigateur de fichiers
Lors de l’ouverture de fichiers depuis l’ordinateur, l’interface utilisateur peut effectuer l’une des opérations suivantes :
- Maximize Area:
Un nouvel éditeur de navigateur de fichiers s’ouvre en tant que fenêtre temporaire en mode plein écran.
- New Window:
Un nouvel éditeur de navigateur de fichiers s’ouvre sous la forme d’une fenêtre temporaire de taille régulière.
Barre d’état (Status Bar)¶
Préférences qui affectent la Barre d’état (Status Bar).
Show
- Statistiques de la scène
Affiche des informations sur les données de la scène active.
Collection: Le nom de la Collection active.
Active Object: Le nom de l’objet actif sélectionné.
Geometry: Affiche des informations sur la scène en cours selon le mode et le type d’objet. Il peut s’agir du nombre de sommets, de faces, de triangles ou d’os.
Objects: Le nombre d’objets sélectionnés et le nombre total d’objets.
- Scene Duration
Affiche la durée totale de lecture ainsi que le numéro d’image actuel et le nombre total d’images. Le format du texte de durée est déterminé par le style du Timecode.
- System Memory
Affiche une estimation de la consommation de RAM de Blender. Dans un scénario à une seule machine, cette estimation fournit une mesure par rapport à la limite matérielle de la machine.
- Extensions Updates
Affiche le nombre d'extensions avec des mises à jour disponibles.
- Blender Version
Affiche le numéro de version de Blender actuellement en cours d’exécution.
Language¶
- Language
La langue utilisée pour traduire l’Interface Utilisateur (UI). La liste “est divisée en” catégories déterminant le degré d’exhaustivité des traductions.
- Translate
- Infobulles
Traduit les descriptions lors du survol des éléments de l’interface utilisateur.
- Interface
Traduit toutes les étiquettes des menus, des boutons et des panneaux.
- New Data
Traduit les noms des nouveaux blocs de données.
Text Rendering (rendu de texte)¶
- Anti-Aliasing
Active Anti-Aliasing du texte de l’interface. Lorsqu’il est désactivé, les textes sont rendus en utilisant un rendu de texte simple (ne remplissant que des pixels absolus).
- Subpixel Anti-Aliasing
Rendu du texte pour un placement horizontal optimal.
- Hinting
Ajuste l’optimisation du rendu, contrôle l’espacement et la netteté de l’affichage du texte.
- Interface Font
Remplacement de la police d’interface utilisateur par défaut.
- Mono-space Font
Remplacement de la police d’interface mono-espace par défaut (utilisée dans l’éditeur de texte et la console Python).