Assignation d’un groupe de sommets¶
Création de groupes de sommets¶
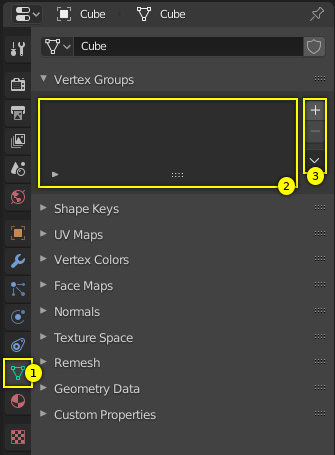
Panneau Vertex Groups vide.¶
Les groupes de sommets sont maintenus dans l’onglet Object Data (1) dans l’Éditeur Properties. Aussi longtemps qu’aucun groupe de sommets n’est défini (état par défaut pour les nouveaux objets Mesh), le panneau est vide (2).
Vous créez un groupe de sommets en LMB sur le bouton Add + sur le bord droit du Panneau (3). Initialement le groupe est nommé “Group” (ou “Group.nnn” quand le nom existe déjà) et est affiché dans le panneau (2) (voir l’image suivante).
Contrôles du Panneau Vertex Groups¶
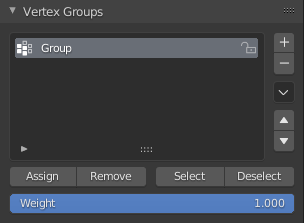
Un groupe de sommets.¶
Une fois qu’un nouveau groupe de sommets a été ajouté, le nouveau groupe apparaît dans le Panneau Vertex Groups. Là vous trouvez trois éléments cliquables :
- Group Name
Le nom du groupe peut être modifié en double-cliquant LMB sur le nom lui-même. Ensuite vous pouvez éditer le nom comme vous le souhaitez.
- Filter (icône flèche)
Quand la petite icône dans le coin inférieur gauche est cliquée, une nouvelle ligne s’ouvre, dans laquelle vous pouvez saisir un terme de recherche. Ceci est utile quand le nombre de groupes de sommets est grand.
- Drag Handle
Si vous avez un grand nombre de groupes de sommets et que vous souhaitez voir plus que quelques groupes, vous pouvez LMB sur la petite poignée de tirage pour agrandir ou rétrécir la liste des groupes de sommets.
- Active Group
Quand un groupe de sommets est créé, il est automatiquement marqué comme Active Group. Ceci est indiqué en fixant le fond de l’entrée du panneau à une couleur gris clair. Si vous avez deux ou plusieurs groupes dans la liste, vous pouvez changer le groupe actif par LMB sur l’entrée correspondante dans le panneau Vertex Groups.
Suppression de groupes de sommets¶

Supprimer un groupe de sommets.¶
Vous supprimez un groupe de sommets en en faisant d’abord le groupe actif (sélectionnez-le dans le panneau) et ensuite LMB le bouton Remove - sur le bord droit du panneau.
La suppression d’un groupe de sommets ne supprime que les assignations des sommets au groupe. Les sommets eux-mêmes ne sont pas supprimés.
Verrouillage de groupes de sommets¶
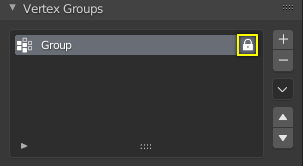
Verrouiller un groupe de sommets.¶
Juste après la création d’un groupe de sommets, une icône de cadenas ouvert apparaît à droite de l’entrée de la liste. Cette icône indique que le groupe de sommets peut être édité. Vous pouvez ajouter des assignations de sommets au groupe ou supprimer des assignations du groupe. Et vous pouvez le modifier avec les brosses de peinture de poids, etc.
Quand vous cliquez sur l’icône, il se change en une icône de cadenas fermé et toutes les modifications du groupe de sommets sont désactivées. Vous pouvez seulement renommer ou supprimer le groupe, et le déverrouiller à nouveau. Aucune autre opération n’est permise sur des groupes de sommets verrouillés, ainsi tous les boutons correspondants sont désactivés pour les groupes de sommets verrouillés.
Travail avec le contenu des groupes de sommets¶
Assignation de sommets à un groupe¶
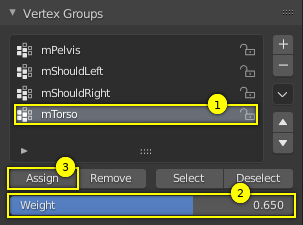
Assigner des poids au groupe actif.¶
Vous ajoutez des sommets à un groupe comme suit :
Sélectionnez le groupe dans la liste de groupes, en faisant ainsi de lui le groupe actif (1).
Dans la Vue 3D sélectionnez Maj-LMB tous les sommets que vous souhaitez ajouter au groupe.
Définissez la valeur du poids qui sera assignée à tous les sommets sélectionnés (2).
LMB sur le bouton Assign pour assigner les sommets sélectionnés au groupe actif en utilisant le poids donné (3).
Notez que l’assignation de poids n’est pas disponible pour les groupes de sommets verrouillés. Le bouton Assign est en grisé dans ce cas-là.
Note
Assign est additif
Le bouton Assign ajoute uniquement les sommets actuellement sélectionnés au groupe actif. Les sommets déjà assignés au groupe ne sont pas supprimés du groupe.
Gardez également à l’esprit qu’un sommet peut être assigné à plusieurs groupes.
Vérification des assignations¶
Pour s’assurer que les sommets sélectionnés sont dans le groupe de sommets souhaité, vous pouvez essayer de presser le bouton de désélection. Si les sommets demeurent sélectionnés, alors ils ne font pas encore partie du groupe de sommets courant.
À ce stade vous pouvez alors les assigner, mais prenez garde car tous les sommets sélectionnés auront leur poids défini à la valeur dans le champ Weight.
Suppression des assignations d’un groupe¶
Vous supprimez des sommets du groupe comme suit :
Sélectionnez le groupe dans la liste de groupes (ce qui en fait le groupe actif).
Sélectionnez tous les sommets que vous souhaitez supprimer du groupe.
Cliquez LMB sur le bouton Remove.
Notez que la suppression des assignations de poids n’est pas disponible pour les groupes de sommets verrouillés. Le bouton Remove est en grisé dans ce cas-là.
Utilisation des groupes pour la sélection / désélection¶
Vous pouvez rapidement sélectionner tous les sommets assignés d’un groupe :
(Facultativement) appuyez sur Alt-A pour désélectionner tous les sommets.
Sélectionnez le groupe dans la liste de groupes (ce qui en fait le groupe actif).
Lorsque vous cliquez LMB sur le bouton Select, les sommets assignés au groupe actif seront sélectionnés et surlignés dans la Vue 3D.
Lorsque vous cliquez LMB sur le bouton Deselect à la place, les sommets assignés au groupe actif seront désélectionnés dans la Vue 3D.
Note
La sélection/désélection est additive
Si vous avez déjà des sommets sélectionnés dans la Vue 3D, alors la sélection des sommets d’un groupe va ajouter les sommets mais garde également les sommets déjé sélectionnés. Vice versa, la désélection des sommets d’un groupe de sommets ne va désélectionner que les sommets assignés au groupe et garde tous les autres sommets sélectionnés.
Recherche des sommets n’appartenant pas à un groupe¶
Vous pouvez trouver des sommets n’appartenant pas à un groupe comme suit :
Appuyez sur Alt-A pour désélectionner tous les sommets.
Dans l’entête de la Vue 3D, allez à .