Camera View¶

Démonstration de la vue camera.¶
La Vue Caméra affiche la scène courante selon le point de vue de la caméra actuellement active.
La Vue Caméra peut être utilisée pour composer virtuellement des prises de vue et prévisualiser l’apparence de la scène lors du rendu. L’image rendue contiendra tout ce qui est situé à l’intérieur du cadre en pointillés.
Voir aussi
Les paramètres de la caméra pour les détails de la manière dont les paramètres de caméra sont utilisés pour l’affichage et le rendu.
Indication
En mode caméra, vous pouvez sélectionner la caméra en cliquant sur le cadre en pointillés (en supposant que l’objet caméra n’est pas masqué).
Affichage de la caméra active¶
Référence
- Mode:
Tous les Modes
- Menu:
,
- Raccourci:
Pavnum0
Ceci commute la vue sur la caméra active.
Paramétrage de la caméra active¶
Référence
- Mode:
Mode Objet
- Menu:
- Raccourci:
Ctrl-Pavnum0
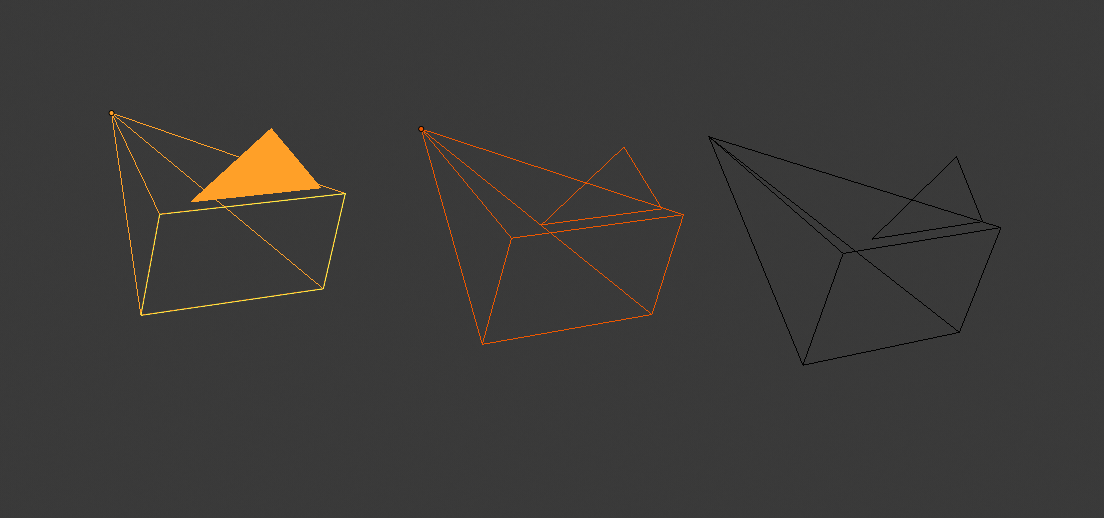
Caméra active (à gauche) affichée avec un triangle plein au dessus.¶
Définit l’objet actif courant en tant que caméra active et commute en vue caméra.
La caméra active est celle qui sera utilisée pour le rendu et que vous regarderez lors du choix de la vue de la caméra.
Une autre façon de définir la caméra active consiste à utiliser l’onglet Scene des Proppriétés.
Note
La caméra active est normalement définie au niveau de la scène, de sorte qu’elle soit la même dans toutes les fenêtres 3D. Cependant, il est également possible de faire d’une caméra la caméra active dans une seule fenêtre. Voir Local Camera.
Changement de caméra animée¶
Alors qu’une scène ne contient qu’une seule caméra par défaut, il est possible d’en avoir plusieurs. Vous pouvez ensuite lier les caméras à des points temporels spécifiques de votre animation pour créer des coupes sautées montrant différents points de vue. Voir Animation d’une Camera.
Frame Camera Bounds¶
Référence
- Mode:
Tous les Modes
- Menu:
- Raccourci:
Début
Centre la vue caméra à l’intérieur de la zone de l’écran de la Vue 3D et redimensionne la vue pour qu’elle s’inscrive dans les limites de la zone.
Zoom Camera 1:1¶
Référence
- Mode:
Tous les Modes
- Menu:
Effectue un zoom sur la vue afin que le cadre de la caméra ait exactement la même taille que la résolution de sortie. Cela vous permet de prévisualiser exactement la taille des objets dans l’image/l’animation rendue.
Positionnement de la caméra¶
Il y a plusieurs manières différentes de diriger et de positionner la caméra dans votre scène, certaines d’entre elles sont expliquées ci-dessous.
Indication
La “camera” active pourrait être n’importe quel type d’objet ce qui signifie que ces actions peuvent également être utilisées pour positionner et viser une lumière par exemple.
Orienter la caméra active vers la vue¶
Référence
- Mode:
Mode Objet
- Menu:
- Raccourci:
Ctrl-Alt-Pavnum0
Déplace et fait pivoter la caméra afin qu’elle corresponde parfaitement à la vue actuelle de la fenêtre.
Roll, Pan, Dolly, and Track¶
Pour effectuer ces mouvements de caméra, la caméra doit d’abord être sélectionnée afin que les opérations de transformation s’appliquent à elle. Les actions suivantes supposent également que vous êtes en vue caméra. Ceci fait, vous pouvez maintenant manipuler la caméra en utilisant les mêmes outils que ceux utilisés pour transformer n’importe quel objet :
- Roll (Roulis)
Appuyer sur R pour entrer en mode de rotation d’objet. La valeur par défaut fera pivoter le caméra sur son axe Z local (l’axe orthogonal à la Vue Caméra), qui est la définition d’un “roll” (roulis) de caméra.
- Vertical Pan or Pitch
C’est juste une rotation sur l’axe X local. Appuyez sur R pour entrer en mode de rotation d’objet, puis X deux fois (la première fois sélectionne l’axe global, la deuxième fois sélectionne l’axe local. Cela fonctionne avec n’importe quel axe ; voir Vérouillage d’axe).
- Horizontal Pan or Yaw
Correspond à une rotation autour de l’axe Y local de la caméra. Appuyez sur R et ensuite Y deux fois.
- Dolly
Pour mettre la caméra en mode dolly, appuyez sur G puis MMB (ou Z deux fois).
- Suivi latéral
Appuyez sur G et déplacez la souris (vous pouvez utiliser X ou Y deux fois pour obtenir un suivi latéral purement horizontal ou purement vertical).