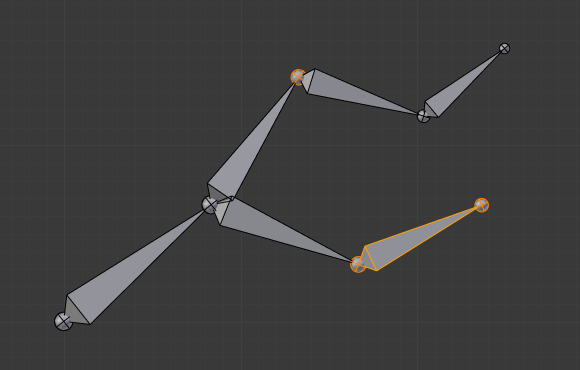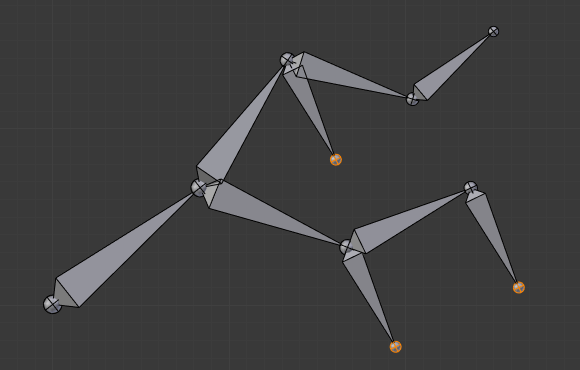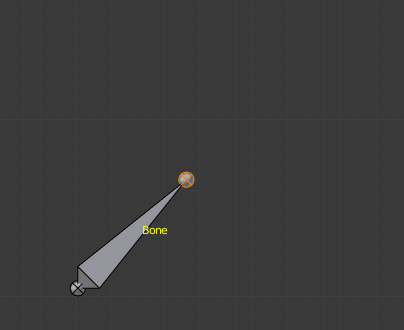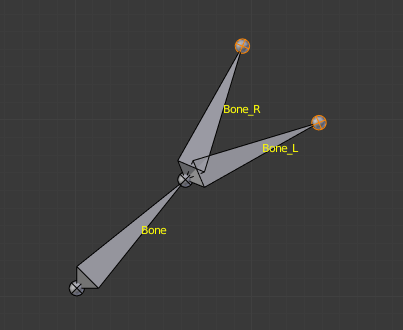Extrude¶
Référence
- Mode:
Edit Mode
- Menu:
- Raccourci:
E, Maj-E
Lorsque vous appuyez sur E, pour chaque pointe sélectionnée (explicitement ou implicitement), un nouvel os est créé. Cet os sera l’enfant “du” propriétaire de la pointe, et lui sera connecté. Comme d’habitude, une fois l’extrusion terminée, seules les pointes des nouveaux os sont sélectionnées, et en mode de sélection, vous pouvez donc les placer à votre guise. Voir Fig. Exemple d’extrusion..
Vous pouvez également utiliser les extrusions rotation/mise à l’échelle, comme avec les maillages, en appuyant respectivement sur E R et E S – comme l’extrusion verrouillée le long d’un axe global ou local.
Les os ont un outil supplémentaire “d’extrusion miroir”, appelé en appuyant sur Maj-E. Par défaut, il se comporte exactement comme l’extrusion standard. Mais une fois que vous avez activé l’option X-Axis Mirror, chaque pointe extrudée produira deux nouveaux os, ayant le même nom à l’exception du suffixe “_L”/”_R” (pour gauche / droite, voir les conventions de dénomination). L’os “_L” se comporte comme celui produit par l’extrusion par défaut - vous pouvez le déplacer, le faire pivoter ou le mettre à l’échelle exactement de la même manière. L’os “_R” est son équivalent miroir (le long de l’axe X local de l’armature), voir Fig. Exemple d’extrusion miroir..
Important
L’annulation de l’action d’extrusion entraîne le retour des structures nouvellement créées à la position source (créant des structures de longueur nulle). Celles-ci seront supprimées lorsque vous quitterez le mode d’édition, mais cela peut prêter à confusion et il est peu probable que vous souhaitiez les conserver. Si vous réalisez immédiatement le problème, annulez l’action d’extrusion.
Au cas où vous vous poseriez la question, vous ne pouvez pas simplement appuyer sur X pour résoudre ce problème comme vous le feriez dans l’édition d’un maillage, car l’extrusion sélectionne les pointes nouvellement créées et, comme expliqué ci-dessous, l’outil Delete (Supprimer) ignore les articulations des os. Pour vous débarrasser de ces os extrudés sans les défaire, vous devrez déplacer les pointes, puis sélectionner les os et les supprimer.
Clics de la souris¶
Référence
- Mode:
Edit Mode
- Raccourci:
Ctrl-RMB
Si au moins un os est sélectionné, Ctrl-RMB-clic ajoute un nouvel os.
À propos de la pointe du nouvel os :
Après Ctrl-RMB-clic, elle devient l’élément actif dans l’armature, elle semble être exactement là où vous avez cliqué, mais (comme dans l’édition de maillage), elle sera sur le plan parallèle à la vue et passant par le curseur 3D.
La position de la racine (root) et la parentalité du nouvel os dépendent de l’élément actif :
À faire
Mettre à jour les images (Outliner inclus)
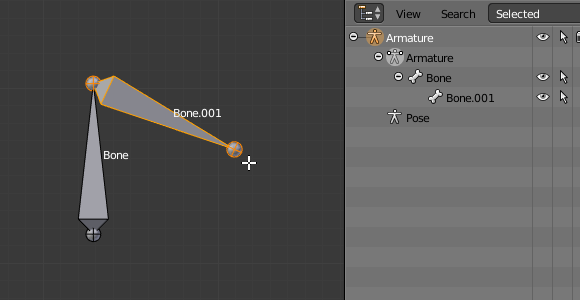
Ctrl-cliquer lorsque l’élément actif est un os.¶
Si l’élément actif est un os :
La racine du nouvel os est placée sur la pointe de l’os actif.
Le nouvel os est parenté et connecté à l’os actif (vérifiez l'Outliner dans la Fig. Ctrl-cliquer lorsque l’élément actif est une pointe.).
À faire
Mettre à jour les images (Outliner inclus)

Ctrl-cliquer lorsque l’élément actif est une pointe.¶
Si l’élément actif est une pointe :
La racine du nouvel os est placée sur la pointe active.
Le nouvel os est parenté et connecté à l’os possédant la pointe active (vérifiez l’Outliner dans la Fig. Ctrl-cliquer lorsque l’élément actif est une pointe.).
À faire
Cela ne semble pas fonctionner comme indiqué :
À faire
Mettre à jour les images (Outliner inclus)
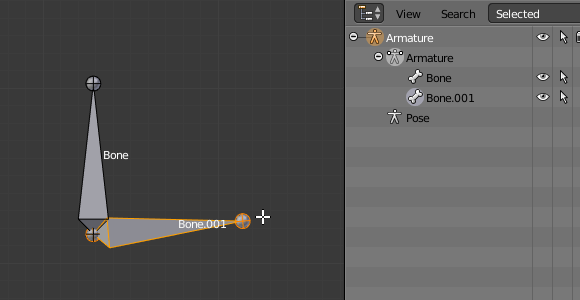
Ctrl-cliquer lorsque l’élément actif est une racine déconnectée.¶
Si l’élément actif est une racine déconnectée :
La racine du nouvel os est placée sur la racine active.
Le nouvel os n’est pas parenté à l’os possédant la racine active (vérifiez l’Outliner dans la Fig. Ctrl-cliquer lorsque l’élément actif est une racine déconnectée.).
Et par conséquent, le nouvel os ne sera connecté à aucun os.
À faire
Mettre à jour les images (Outliner inclus)
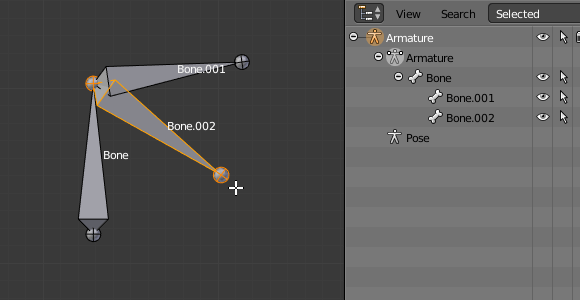
Ctrl-cliquer lorsque l’élément actif est une racine connectée.¶
Si l’élément actif est une racine connectée :
La racine du nouvel os est placée sur la racine active.
Le nouvel os est parenté et connecté au parent de l’os possédant la racine active (vérifiez l’Outliner sur la Fig. Ctrl-cliquer lorsque l’élément actif est une racine connectée.).
Cela devrait être évident car si l’élément actif est une racine connectée, l’élément actif sera également la pointe de l’os parent, c’est donc la même chose que le deuxième cas.
Lorsque la pointe du nouvel os devient l’élément actif, vous pouvez répéter ces clics Ctrl-RMB plusieurs fois, pour ajouter consécutivement plusieurs os à la fin de la même chaîne.