Paramètres d’image¶
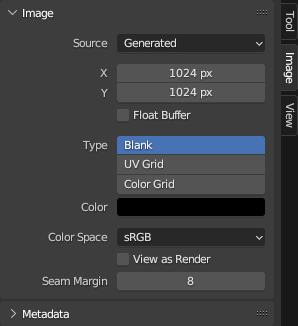
Onglet Image.¶
Source¶
Sélectionner le type d’image à utiliser. Pour les images provenant de fichiers, consulter Formats graphiques pris en charge.
Image unique¶
Une seule image statique.
Séquence d’images¶
Une animation où chaque trame est stockée dans un fichier séparé. Voir « « Ouverture d’une séquence d’images. Pour les options, voir Movie below.
Movie¶
Un fichier vidéo. Notez que si vous souhaitez effectuer un suivi de mouvement et une composition vidéo plutôt que d’utiliser simplement la vidéo comme texture, vous devez plutôt la charger dans l’éditeur de clips vidéo.
Note
Les options ci-dessous sont uniquement à des fins de prévisualisation ; elles n’affectent pas la vue 3D ou le rendu. Pour cela, voir le Nœud Image Texture.
Note
Blender lit toutes les vidéos à la fréquence d’images de la scène, et non à leur fréquence d’images d’origine, ce qui signifie qu’elles seront plus rapides ou plus lentes que prévu si ces fréquences d’images ne correspondent pas. Pour contourner ce problème, consultez le champ Offset du nœud Image Texture lié ci-dessus.
- Frames
Nombre d’images de la vidéo à lire. Passé ce point, la vidéo sera mise en pause (sauf si Cyclic est activé).
- Match Movie Length
Définit Frames sur le nombre d’images dans le fichier vidéo.
- Start
Image de la scène sur laquelle la vidéo doit commencer à jouer.
- Offset
Nombre d’images pour décaler la vidéo à un point antérieur dans le temps. (En d’autres termes : combien d’images à ignorer au début de la vidéo.)
- Cyclic
Recommencer après la dernière image pour créer une boucle continue.
- Auto Refresh
Lire la vidéo dans l’éditeur d’images lorsque l’animation de la scène est en cours de lecture. (Le curseur de la souris doit se trouver dans l’éditeur d’images ou la chronologie au démarrage de la lecture pour que cela fonctionne.)
- Deinterlace
Appliquer le désentrelacement à la vidéo entrelacée (analogique).
Generated¶
Image générée par Blender.
- X, Y
La largeur et la hauteur de l’image en pixels.
- Float Buffer
Crée une image 32 bits. La taille du fichier est plus importante, mais il contient beaucoup plus d’informations sur les couleurs que l’image standard de 8 bits. Pour les gros plans et les gradients forts, il peut être préférable d’utiliser une image 32 bits.
- Type
- Blank:
Crée une image vierge d’une unique couleur spécifique.
- UV Grid:
Crée un motif en damier avec une croix de couleur (+) dans chaque carré.
- Color Grid:
Crée une grille de couleur plus complexe avec des lettres et des chiffres indiquant les emplacements dans la grille. Elle pourrait être utilisée pour tester la manière dont les UV ont été mappés et pour réduire l’étirement ou la distorsionde de la cartographie UV.
- Color
La couleur de remplissage lors de la création d’une image vierge.
Options communes¶
- Fichier
À utiliser pour remplacer ou empaqueter des fichiers.
- Pack
Intégrer la ressource dans le fichier blend actuel. Voir Packed Data.
- Path
Chemin d’accès au fichier lié.
- Open
Ouvre le Navigateur de fichiers pour sélectionner un fichier sur un disque.
- Reload
Recharge le fichier. Utile lorsqu’un fichier a été retravaillé dans une application externe.
- Use Multi-View
Voir Multi-View.
- Color Space
L’espace colorimétrique (Color Space) dans lequel le fichier image a été enregistré. Est utilisé pour convertir l’image en couleur linéaire (qui est l’espace colorimétrique avec lequel Blender travaille).
Les textures et les rendus finaux sont souvent stockés en sRGB, tandis que les images OpenEXR sont stockées dans un espace colorimétrique linéaire. Certaines images telles que les normal, bump ou stencil maps ne contiennent pas strictement de “couleurs” et ne doivent jamais se voir appliquer une conversion de couleur. Pour de telles images, l’espace colorimétrique doit être défini sur Non-Color.
La liste des espaces colorimétriques dépend de la OCIO config active. Les espaces colorimétriques pris en charge par défaut sont décrits en détail ici : Default OpenColorIO Configuration.
- Alpha
Comment l’image utilise son Alpha Channel. Cette option n’est disponible que si le format d’image prend en charge la transparence.
- Straight:
Stocker séparément les canaux RVB et alpha, l’alpha agissant comme un masque, également appelé alpha non associé. Communément utilisé par les applications d’édition d’image et les formats de fichiers comme le PNG. Cela préserve les couleurs dans les parties de l’image avec zéro alpha.
- Premultiplied:
Stocker les canaux RVB avec alpha multiplié dedans, aussi appelé alpha associé. Le format naturel pour les rendus et utilisé par les formats de fichiers comme OpenEXR. Cela peut représenter correctement des effets purement émissifs comme le feu, contrairement à l’alpha simple.
- Channel Packed:
Différentes images sont empaquetées dans les canaux RVB et Alpha, et elles ne devrait pas s’affecter les unes les autres. L’empaquetage de canaux est couramment utilisé par les moteurs de jeu pour économiser de la mémoire.
- None:
Ignorer le canal alpha du fichier et rendre l’image totalement opaque.
- Half Float Precision
Charger l’image avec une profondeur de bits (bit depth) de seulement 16 bits par canal au lieu de 32, ce qui économise de la mémoire.
- View as Render
Appliquer les paramètres de gestion des couleurs lors de l’affichage de cette image à l’écran.
- Seam Margin
L’épaisseur de la marge autour des îlots UV dans laquelle la peinture de texture peut s’étendre. Cette marge garantit qu’aucun pixel non peint ne reste à la frontière de l’îlot.
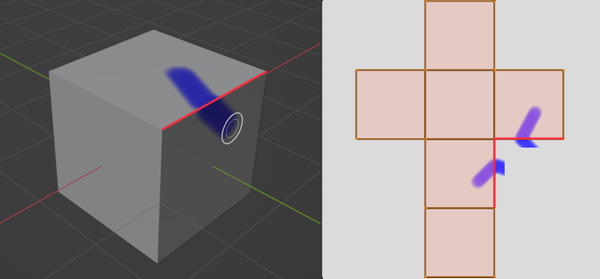
Peindre un trait sur une couture dans l’espace 3D la fait s’étendre au-delà des bordures de l’îlot UV dans la texture, jusqu’à ce qu’elle soit coupée à la marge.¶
Une valeur plus élevée se traduira par une marge plus épaisse, ce qui peut être utile si vous avez l’intention de créer des mipmaps de la texture. Cependant, cela peut également réduire les performances de la peinture.
Note
Ce paramètre affecte uniquement le mode Sculpture, où la prise en charge de la peinture de texture est actuellement expérimentale. En mode Texture Paint, une marge fixe est utilisée à la place.