Úvod¶
Uzly kompozície umožňujú zostaviť a vylepšiť obrázok (alebo film). Použitím kompozičných uzlov môžete zlepiť dve časti záberov a celú sekvenciu naraz farebne upraviť. Farby jedného obrázka alebo celého filmového klipu môžete vylepšiť statickým spôsobom alebo dynamickým spôsobom, ktorý sa mení v čase (s postupom klipu). Týmto spôsobom používate kompozičné uzly na zostavenie videoklipov dohromady aj na ich vylepšenie.
Poznámka
Termín: Obrázok
Termín Obrázok môže označovať samostatný obrázok, obrázok v očíslovanej sekvencii obrázkov alebo snímku filmového klipu. Kompozítor spracováva jeden obrázok naraz bez ohľadu na to, aký druh vstupu zadáte.
Pri spracovaní obrázka použitím uzlov importujete obrázok do Blenderu, zmeníte ho, prípadne ho spojíte s inými obrázkami a nakoniec ho uložíte.
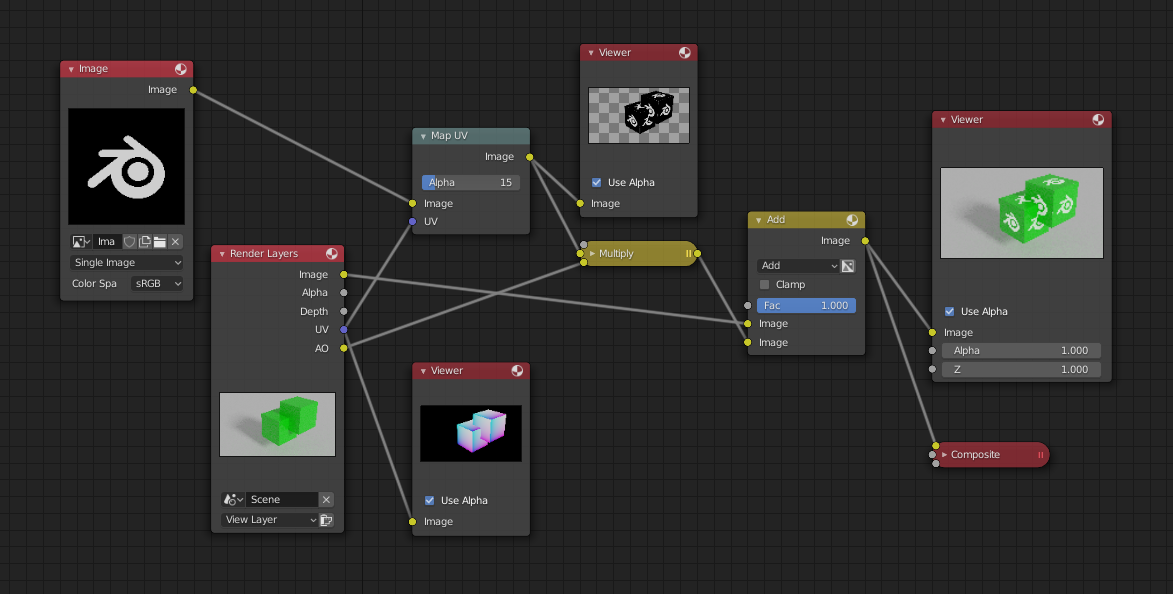
Príklad kompozície.¶

Príklad korekcie farieb.¶
Začíname¶
Prístup ku Kompozítoru a aktivácia uzlov pre kompozíciu kliknutím na zaškrtávacie políčko Použiť uzly v záhlaví (pozrite si Úvod).
Poznámka
Po kliknutí na tlačidlo Použiť uzly je Kompozítor povolený, avšak je možné ho aj vypnúť na panely Následné spracovanie.
Teraz máte nastavený svoj prvý uzol a odtiaľto môžete pridávať a spájať mnoho typov uzlov kompozície, v akomsi rozložení mapy, podľa toho, čo sa vám zapáči (alebo podľa fyzických pamäťových obmedzení, podľa toho, čo príde skôr).
Poznámka
Uzly a koncepty uzlov sú podrobnejšie vysvetlené v časti Uzly.
Príklady¶
Pomocou uzlov môžete s obrázkami robiť takmer čokoľvek.
Na pozadie možno navrstviť nespracované zábery aktéra v popredí pred modrou obrazovkou alebo prekreslený objekt, ktorý niečo robí. Ak z oboch vytvoríte kompozíciu, získate kompozitné zábery.
Môžete zmeniť náladu obrázka:
Aby obrázok pôsobil chladnejšie, pridáva sa modrý odtieň.
Ak chcete vyjadriť retrospektívu alebo spomienku, obraz môže byť zjemnený.
Ak chcete vyjadriť nenávisť a frustráciu, pridajte červený odtieň alebo zvýraznite červenú farbu.
Prekvapujúca udalosť môže byť zostrená a kontrastne zvýraznená.
Ak chcete navodiť pocit šťastia, pridajte žltú farbu (rovnaké diely červenej a zelenej, bez modrej).
Prach a vzdušné nečistoty sa často pridávajú ako textúra mraku nad obraz, aby sa dosiahol väčší realizmus.
Uloženie kompozície obrázka¶
Tlačidlo Prekresliť prekreslí jednu snímku alebo obrázok. Obrázok uložte použitím Uložiť obrázok. Obrázok sa uloží použitím nastavení formátu obrázka na paneli Prekresliť.
Na uloženie sekvencie snímok, napríklad ak ste zadali filmový klip alebo použili uzol Čas s každou snímkou vo vlastnom súbore, použite tlačidlo Animácia a jeho nastavenia. Ak ich budete chcieť neskôr prekrývať, nezabudnite použiť formát obrázka, ktorý podporuje kanál alfa (napríklad PNG). Ak ich budete chcieť neskôr usporiadať spredu dozadu alebo vytvoriť efekt hĺbky ostrosti, použite formát, ktorý podporuje kanál hĺbky Z (napríklad EXR).
Na uloženie kompozície ako filmový klip (všetky snímky v jednom súbore), použite formát AVI alebo Quicktime a použite tlačidlo Animácia a jeho nastavenia.