Režimy objektov¶
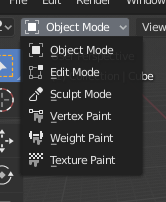
Ponuka výberu režimu.¶
Režimy umožňujú upravovať rôzne aspekty objektov. Zatiaľ čo režim objektu umožňuje ich zmenu polohy/rotácie/mierky, režim editácie umožňuje meniť ich geometriu, režim pózy umožňuje ich pózovanie atď.
Aktuálny režim môžete zmeniť použitím voliča Režim v záhlaví okna 3D záberu. Ktoré režimy sú k dispozícii, závisí od typu objektu. Úplný zoznam je uvedený nižšie.
Okrem použitia voliča môžete stlačením Ctrl+Tab vyvolať koláčovú ponuku okolo kurzora pre rýchlejší prístup. (Ak je vybraným objektom armatúra, táto skratka namiesto toho prepína medzi režimom objektu a režimom pózy.)
Stlačením Tab prepnete režim editácie pre objekty, ktoré to podporujú.
Režimy môžu v Blenderi ovplyvniť veľa vecí:
Každý režim mení záhlavie a panel nástrojov tak, aby zobrazoval vlastnú jedinečnú sústavu ponúk a nástrojov. To tiež znamená, že to ovplyvňuje dostupné klávesové skratky.
Režimy môžu úplne zmeniť vzhľad zobrazovacieho okna. Napríklad režim maľovania váh zatieni objekt tak, aby sa zobrazili jeho váhy vrcholov, ktoré za normálnych okolností nie sú viditeľné.
Režimy môžu ovplyvniť iné editory. Napríklad UV Editor možno použiť len vtedy, ak je 3D záber v režime editácie. Aj vo vlastnostiach editora možno niektoré tlačidlá a panely používať len v určitých režimoch.
Zoznam režimov objektov¶
Ikona |
Názov |
Detaily |
|---|---|---|
Predvolený režim, ktorý je k dispozícii pre všetky typy objektov. Umožňuje upravovať polohu, rotáciu a mierku, vytvárať kópie objektov atď. |
||
Režim na editáciu tvaru objektu (vrcholy/hrany/plôšky pre povrchové siete, riadiace body pre krivky/povrchy, body/ťahy pre Grease Pencil atď.). |
||
Poskytuje alternatívnu súpravu nástrojov na úpravu tvaru objektu (len pre povrchové siete). |
||
Režim len pre povrchovú sieť, ktorý umožňuje nastaviť farby vrcholov povrchovej siete (t. j. „namaľovať“ ich). |
||
Iba režim povrchovej siete, určený na váženie skupín vrcholov. |
||
Režim umožňujúci maľovať textúru priamo na model v 3D zábere. |
||
Režim určený len pre systémy častíc, užitočný pre upraviteľné systémy (vlasy). |
||
Režim určený len na pózovanie. |
||
Režim len pre Grease Pencil, ktorý je určený na vytváranie ťahov Grease Pencil. |
||
Režim len pre Grease Pencil, ktorý sa používa na organickejšiu deformáciu a tvarovanie existujúcich ťahov. |
||
Režim určený len pre Grease Pencil, ktorý slúži na úpravu jednotlivých ťahov a bodov objektov Grease Pencil. |
||
Režim len pre Grease Pencil, ktorý je určený na priame pridávanie farby do vrcholov ťahov. |
||
Režim len pre Grease Pencil, ktorý je určený na priraďovanie váh vrcholov k ťahu. |
Poznámka
Kurzor sa stáva štetcom v režimoch maľovania a tvarovania.
Nebudeme sa tu podrobnejšie zaoberať používaním režimov, pretože sa nimi zaoberajú ich vlastné sekcie.
Rada
Ak čítate tento návod a odkazuje sa na niektoré tlačidlo alebo možnosť ponuky, ktoré sa na vašej obrazovke nezobrazia, je možné, že nie ste v správnom režime, aby bola táto možnosť platná.
Prepínanie objektov¶
Referencia
- Režim:
Všetky režimy
- Skratka:
Alt+Q
Ak pre objekt zadáte režim maľovania váhy a potom vyberiete iný objekt, Blender sa zvyčajne prepne späť do režimu objektu. To znamená, že ak chcete namaľovať aj iný objekt, musíte vstúpiť do režimu druhýkrát.
Existuje však spôsob, ako sa tomu vyhnúť. Po vstupe do režimu sa v Líniový prehľad zobrazí bodka pri ostatných objektoch, ktoré ho tiež podporujú. Kliknutím na takúto bodku môžete prejsť na iný objekt bez toho, aby ste museli režim opustiť.
Prípadne môžete vnášať sa na iným objektom v 3D zábere a stlačiť Alt+Q.
Viď aj
Zamknúť režimy objektov na zabránenie náhodnej zmene režimu.
Úpravy viacerých objektov¶
Režim editácie a režim pózy umožňujú pracovať s viacerými objektami ešte jednoduchšie, ako je popísané vyššie, pretože môžu mať v režime viacero objektov súčasne.
Existujú dva spôsoby, ako to dosiahnuť:
Ak ešte nie ste v režime, môžete jednoducho vybrať všetky objekty a vstúpiť do neho.
Ak ste už v režime, môžete do neho preniesť ďalšie objekty kliknutím na Ctrl+ĽTM na bodku v Líniovom prehľade. Odstránenie objektov z režimu funguje rovnakým spôsobom.
Niekoľko poznámok:
Editor vlastností vždy zobrazí iba detaily (kľúčové tvary, UV mapy…) aktívneho objektu, nie všetkých vybraných objektov.
Výberom ľubovoľného prvku z objektu sa tento prvok stane aktívnym.
Úpravy, ktoré môžete vykonať, sú obmedzené. Napríklad nemôžete vytvoriť hranu, ktorá spája vrcholy z rôznych objektov.








