Výstup¶
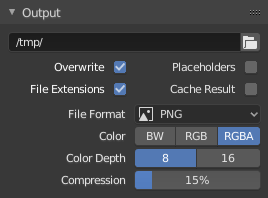
Panel Výstup.¶
Tento panel poskytuje možnosti nastavenia umiestnenia prekresľovaných snímok pre animácie a kvality uložených obrázkov.
- Cesta súboru
Vyberie umiestnenie na uloženie prekreslených snímok.
Pri prekresľovaní animácie sa na koniec názvu súboru pridá číslo snímky so štyrmi nulami (napr.
obraz0001.png). Vlastnú veľkosť vypĺňania môžete nastaviť pridaním príslušného počtu znakov#kdekoľvek v názve súboru (napr.obraz_##_test.pngsa preloží naobraz_01_test.png).Toto nastavenie rozširuje Relatívne cesty, kde prefix
//predstavuje priečinok aktuálneho blend súboru.- Uloženie
- Prípony súborov
Pridá do výstupných súborov správne prípony súborov podľa typu súboru.
- Výsledok zásobníka
Uloží prekreslené vrstvy zobrazenia a ich prechody do viacvrstvového obrázku OpenEXR. Kompozítor potom môže použiť tento súbor na zlepšenie výkonu, najmä pri náročnom skladaní.
Obrázok je uložený v priečinku Zásobník prekreslenia, ako je uvedené v Predvoľby ciest súborov. Môžete ho tiež načítať späť do výsledku prekresľovania editora obrázkov, a to aj po zatvorení a opätovnom otvorení Blenderu; pozri Otvoriť prekresľovanie zo zásobníka.
- Formát súboru
Vyberie formát súboru, do ktorého sa má ukladať. Na základe použitého formátu sú k dispozícii ďalšie možnosti, napríklad kanály, bitová hĺbka a úroveň kompresie.
Pre prekresľovanie do obrázkov si pozrite: ukladanie obrázkov, pre prekresľovanie do videa si pozrite panel Kódovanie.
- Farba
Vyberie farebný formát, do ktorého chcete obrázok uložiť. Upozorňujeme, že RGBA nebude k dispozícii pre všetky formáty obrázkov.
BW, RGB, RGBA
- Sekvencia obrázkov
- Prepísať
Prepíše existujúce súbory pri prekresľovaní.
- Zástupné symboly
Vytvorí prázdne zástupné snímky počas prekresľovania.
Rada
Farma Prvotného prekreslenia
Jednoduchý spôsob, ako prinútiť viacero počítačov zdieľať pracovné zaťaženie prekresľovania, je:
Nastavenie zdieľaného priečinka cez sieťový súborový systém.
Zakáže Prepis, povolí Zástupné symboly na paneli Prekreslenie Výstup.
Spustí ľubovoľný počet počítačov, ktoré prekresľujú do tohto priečinka.
Správa farieb¶
Tento panel riadi, ako sa pri ukladaní obrázkov použije Správa farieb.
- Sledovanie scény:
Používa rovnaké nastavenia správy farieb definované aktívnou scénou. Tieto vlastnosti sú definované v Nastaveniach prekresľovania
- Prepísať:
Používa vlastné nastavenia správy farieb definované vlastnosťami uvedenými nižšie na paneli; neberie do úvahy žiadne nastavenia správy farieb nastavené na úrovni scény.
Podrobný opis vlastností správy farieb nájdete na stránke Správa farieb.
Kódovanie¶
Referencia
- Panel:
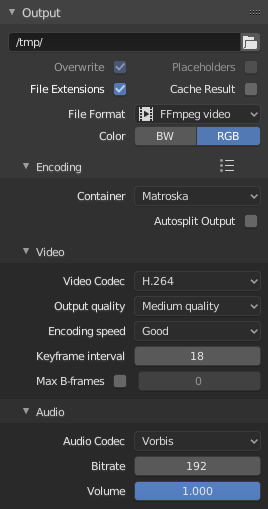
Panel Kódovanie.¶
Tu si môžete vybrať kontajner videa, kodek a nastavenia kompresie, ktoré chcete použiť. Pri všetkých týchto možnostiach kompresie dochádza ku kompromisu medzi veľkosťou súboru, kompatibilitou medzi platformami a kvalitou prehrávania. V záhlaví môžete použiť predvoľby, ktoré pre vás vyberú optimálne nastavenia pre daný typ výstupu.
Tip
Keď si zobrazíte systémovú konzolu, môžete vidieť niektoré výstupy procesu kódovania. Ešte viac výstupu uvidíte, ak spustíte Blender ako blender -d.
- Kontajner
Kontajner videa alebo typ súboru. Zoznam všetkých dostupných možností nájdete v časti video formáty.
- Výstup automatického delenia
Ak je vaše video obrovské a presahuje 2 GB, povoľte funkciu Automatický výstup. Tým sa výstup automaticky rozdelí na viacero súborov, keď prvý súbor dosiahne veľkosť 2GB.
Video¶
- Video kodek
Vyberie metódu kompresie a kódovania. Zoznam všetkých dostupných možností nájdete v video formáty.
Poznámka
Štandardy
Niektoré kontajnery a kodeky nie sú navzájom kompatibilné, takže ak sa vám zobrazujú chyby, skontrolujte, či sú kontajner a kodek kompatibilné. Podobne ako kontajnery a kodeky niekedy nie sú navzájom kompatibilné, niektoré kodeky nefungujú s ľubovoľnými rozmermi. Preto sa snažte držať bežných rozmerov alebo preskúmajte obmedzenia kodeku, ktorý sa snažíte použiť.
- Výstupná kvalita
Ide o prednastavenú Prenosovú rýchlosť.
- Rýchlosť kódovania
Predvoľby na zmenu medzi rýchlym kódovaním (väčšia veľkosť súboru) a väčšou kompresiou (menšia veľkosť súboru).
- Interval kľúčovej snímky
Počet obrázkov na Skupinu obrázkov. Nastavte na hodnotu 0 pre „intra_only“, ktorá vypne medzi-snímky videa. Vyššie číslo spravidla vedie k menšiemu súboru, ale na jeho prehrávanie je potrebné výkonnejšie zariadenie.
- Maximálny počet B snímok
Povolí použitie B snímok.
- Interval
Maximálny počet B snímok medzi nie B snímkami.
Frekvencia¶
- Prenosová rýchlosť
Nastaví priemernú prenosovú rýchlosť (kvalitu), čo je počet binárnych číslic na snímku. Pozri tiež: FFmpeg -b:v.
- Minimum / Maximum
Video súbory môžu používať tzv. variabilnú prenosovú rýchlosť VBR. To sa používa na to, aby sa niektoré segmenty videa menej komprimovali na snímky, ktoré potrebujú viac údajov a menej na snímky s menším množstvom údajov. Toto je možné ovládať pomocou hodnôt Minimum a Maximum.
- Zásobník
- Rýchlosť zmiešavača
Maximálna prenosová rýchlosť multiplexovaného (viacnásobného) prúdu. Multiplexovanie je proces kombinovania samostatných video a audio prúdov do jedného súboru, podobne ako keď sa video súbor a audio súbor MP3 zabalia do zip súboru.
- Veľkosť balíka zmiešavača
Znižuje fragmentáciu údajov alebo réžiu zmiešavača v závislosti od zdroja.
Audio¶
Tieto nastavenia menia spôsob exportu zvuku pri prekresľovaní. Ak chcete ovládať spôsob prehrávania zvuku v Blenderi, pozrite si nastavenia zvuku v časti Preferencie.
- Zvukový kodek
Formát zvuku, ktorý sa má použiť. Zoznam všetkých dostupných možností nájdete v video formáty.
- Zvukové kanály
Počet „miest“ zdroja zvuku, ktoré sa majú kódovať.
- Mono:
Výstup jedného zvukového kanála.
- Stereo:
Výstup dvoch zvukových kanálov; zvyčajne ľavý a pravý kanál.
- 4 kanály:
Výstup štyroch zvukových kanálov.
- Priestorový 5.1:
Výstup piatich zvukových kanálov s jedným kanálom LFE.
- Priestorový 7.1:
Výstup siedmich zvukových kanálov s jedným kanálom LFE.
- Snímková frekvencia
Nastaví zvukovú snímkovú frekvenciu.
- Prenosová rýchlosť
Pre každý kodek môžete ovládať prenosovú rýchlosť (kvalitu) zvuku vo filme. Vyššie prenosové rýchlosti znamenajú väčšie súbory, pre ktoré sa horšie vytvárajú prúdy (streamujú), ale lepšie znejú. Kvôli kompatibilite používajte mocniny 2.
- Objem
Nastaví výstupnú hlasitosť zvuku.
Tipy¶
Tip
Výber formátu videa závisí od toho, čo plánujete robiť.
V prvom rade sa neodporúča prekresľovať priamo do formátu videa. Ak sa počas prekresľovania vyskytne problém, súbor sa môže stať neprehrateľným a budete musieť všetky snímky prekresliť znova od začiatku. Ak najprv prekreslíte súbor statických obrázkov, napríklad predvolený formát PNG alebo kvalitnejší formát OpenEXR (ktorý dokáže zachovať pixelové údaje HDR), môžete ich skombinovať ako pás obrázkov vo video radiči sekvencií. Týmto spôsobom môžete jednoducho:
Reštartovať prekresľovanie z miesta (snímky), kde sa vyskytol akýkoľvek problém.
Rôzne možnosti kódovania videa môžete vyskúšať v priebehu niekoľkých sekúnd, nie minút alebo hodín, pretože kódovanie je zvyčajne oveľa rýchlejšie ako prekresľovanie 3D scény.
Využívajte ostatné funkcie video radiča sekvencií, napríklad pridávanie pásov obrázkov z predošlých prekreslení, zvukových a video klipov atď.
Tip
Súbor so stratovou kompresiou by ste nemali dodatočne spracovávať, pretože sa môžu prejaviť artefakty kompresie. Stratová kompresia by mala byť vyhradená ako finálny ‚dodací formát‘.