Kolekcie¶
Na scéne môže byť veľa objektov: Typická fáza scény sa skladá z nábytku, rekvizít, svetiel a kulís. Blender vám pomôže udržať všetko usporiadané tým, že vám umožní zoskupovať podobné objekty. Objekty môžu byť zoskupené bez akéhokoľvek druhu transformačného vzťahu (na rozdiel od rodičovstva). Kolekcie sa používajú iba na logické usporiadanie vašej scény alebo na uľahčenie jednokrokového pripojenia alebo prepojenia medzi súbormi alebo medzi scénami.
Karta Kolekcie¶
Referencia
- Ponuka:
Karta vlastnosti Kolekcie umožňuje pohodlný prístup k vlastnostiam aktívnej kolekcie.
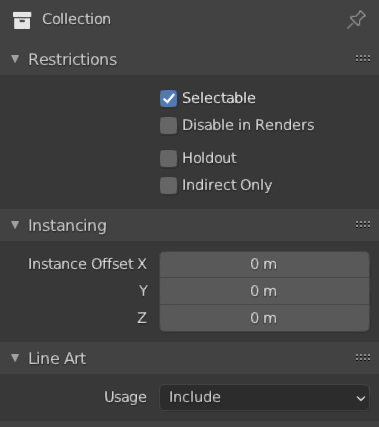
Vlastnosti kolekcie.¶
Obmedzenia¶
- Vyberateľné
Prepína možnosť výberu objektov z okna 3D záberu. To je užitočné, ak ste niečo umiestnili do scény a nechcete to náhodne vybrať pri práci na niečom inom.
- Zakázať v prekreslení
Povolí/zakáže viditeľnosť kolekcie v prekresleniach.
- Zadržať
Objekty vnútri tejto kolekcie vytvoria v aktívnej vrstve zobrazenia zadržanie/masku.
- Len nepriame
Objekty v tejto kolekcii sa na výslednom obrázku podieľajú len nepriamo prostredníctvom tieňov a odrazov.
Vytvorenie inštancie¶
- Posun inštancie X, Y Z
Použije priestorový posuv inštančných kolekcií od počiatku pôvodného objektu.
Exportéri¶
Každú kolekciu možno exportovať do rôznych formátov súborov. Tieto exportéri sú k dispozícii globálne, pozrite si časť Import a export súborov, tento panel však zjednodušuje proces opakovaného exportu toho istého aktíva (tých istých aktív). Napríklad pri vytváraní aktív glTF pre hru a opakovanom vytváraní vzhľadu alebo pri používaní Blenderu v štúdiovom rozvode na vytváranie aktív USD.
Podporované sú nasledujúce formáty súborov, v každom z nich nájdete dokumentáciu parametrov exportu:
- Zoznam exportérov
Zobrazí zoznam všetkých povolených exportérov pre aktívnu kolekciu. Výberom exportéra zo zoznamu sa zobrazia jeho možnosti v podpanely pod ním.
Exportéri sa dajú pridávať/odstraňovať ikonami +` a -` vpravo od zoznamu exportérov.
- Exportovať všetko
Exportuje všetky exporty pre aktívnu kolekciu.
Tip
Použite na export všetkých exportérov pre všetky kolekcie.
Line Art¶
- Použitie
Spôsob načítania kolekcie do Line Art. Podriadené objekty kolekcie môžu toto nastavenie prepísať, ak si to želajú v vlastnosti objektu.
- Zahrnuté:
Vygeneruje čiary funkcií pre túto kolekciu.
- Len pohlcované:
Objekty v kolekcii spôsobia len pohlcovanie existujúcich čiar prvkov a ich geometria zostane neviditeľná.
- Vylúčené:
Objekty v tejto kolekcii sa do čiarovej grafiky vôbec nenačítajú.
- Len priesečník:
Objekty v kolekcii vytvoria na scéne iba priesečníky a ich vlastná geometria zostane neviditeľná.
- Bez priesečníka:
Zahrnie túto kolekciu, ale bez vygenerovania čiar priesečníkov.
- Priesečník sily:
Vygeneruje pretínajúce sa čiary rovnobežné s objektami, ktoré zakázali priesečník.
- Maska kolekcie
Použije užívateľskú masku priesečníka pre plôšky v tejto kolekcii. Masky priesečníkov možno použiť použitím modifikátora Line Art na filtrovanie čiar. Viac informácií nájdete v časti Kolekcie masiek.
- Maska
Priesečníky vytvorené touto kolekciou budú mať túto hodnotu masky.
- Priorita priesečníka
Priradí tejto kolekcii prioritnú hodnotu priesečníka. Priesečník bude zahrnutý do objektu s vyššou hodnotou priority priesečníka.
Užívateľské vlastnosti¶
Vytvárajte a spravujte svoje vlastnosti na ukladanie údajov v bloku údajov kolekcie. Pre viac informácií si pozrite časť Užívateľské vlastnosti.
Panel Kolekcie¶
Referencia
- Režim:
Režim objektu
- Panel:
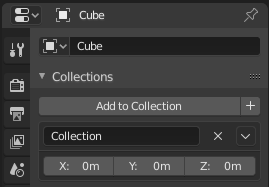
Panel Kolekcie.¶
Všetky kolekcie, ku ktorým bol objekt priradený, sú uvedené v časti Vlastnosti .
- Pridať do kolekcie
Pridá vybraný objekt do kolekcie. Vyskakovacie okno umožní určiť kolekciu, do ktorej ho chcete pridať.
- Nový
+ Vytvorí novú kolekciu a pridá do nej vybraný objekt.
- Názov
Pre premenovanie kolekcie jednoducho kliknite do poľa názvu kolekcie.
- (Odstrániť kolekciu)
Odstráni objekt z určenej kolekcie.
- Špeciálne
Zrušiť prepojenie kolekcie, Vybrať kolekciu, Nastaviť posuv kurzora
- Posuv
Použije priestorový posuv inštančných kolekcií od počiatku pôvodného objektu.
Viď aj
Pripojenie alebo prepojenie kolekcií
Ak chcete pridať kolekciu z iného blend súboru, prečítajte si túto stránku. V súhrne vyberte blend súbor a potom kolekciu.