Editácia¶
Transformovať¶
Možnosti¶
Režim prekrytia¶
Režim prekrytia definuje výsledok transformácie pásu tak, aby prekrýval iný pás.
- Vykĺznuť
Prekrývajúci sa pás sa presunie na najbližšie voľné miesto tak, aby sa neprekrýval.
- Prepísať
Prekrývajúci sa pás sa prepíše, oreže alebo rozdelí prekrývajúcim sa pásom.
- Rozšíriť
Všetky pásy na pravej strane (každého) transformovaného pásu sa posunú dopredu, aby sa prispôsobili prekrývajúcemu sa pásu.
Prichytenie¶
Ikona prepína prichytenie; môžete to urobiť aj dočasným pridržaním Ctrl po začatí pre potiahnutie pásu.
Rozvinovacia šípka ponúka tieto možnosti:
- Prichytiť ku
- Aktuálna snímka
Prichytí transformovaný výber k hlave prehrávača.
- Pridržať posuv
Prichytí transformovaný výber na hodnotu Pridržať posuv.
- Značky
Prichytí transformovaný výber na Značky.
- Ignorovať
- Stlmené pásy
Stlmené pásy sa nepovažujú za ciele prichytenia.
- Zvukové pásy
Zvukové pásy sa nepovažujú za ciele prichytenia.
- Aktuálna snímka
- Prichytiť na pásy
Prichytí hlavu prehrávača ku všetkým pásom.
Presunúť¶
Referencia
- Ponuka:
- Skratka:
G
Stlačením tlačidla G presuniete všetky vybrané pásy. Horizontálnym pohybom myši (doľava/doprava) zmeníte polohu pásu v čase. Vertikálnym pohybom (hore/dole) môžete meniť kanály.
Pridržanie stlačeného Ctrl počas ťahania povolí alebo zakáže prichytenie.
Smer môžete tiež uzamknúť na čas klávesou X alebo zmeniť kanál pásu klávesou Y.
Pásy je možné presúvať myšou ťahaním za pridržania ĽTM. V súčasnosti je možné ťahaním presúvať iba jeden pás.
Posuv počiatočnej snímky¶
Posuv počiatočnej snímky pre daný pás môžete vybrať kliknutím na ĽTM na ľavom manipulátore pásu; pridržaním stlačeného tlačidla (alebo stlačením klávesy G a následným pohybom myši doľava/doprava) sa zmení počiatočná snímka v rámci pásu o počet snímok, o ktoré ho posuniete. Štítok s číslom snímky pod pásom zobrazuje počiatočnú snímku pásu.
Ak máte pás sekvencií s 20 snímkami a potiahnete ľavý manipulátor doprava o 10 snímok, pás začne od snímky 11 (snímky 1 až 10 sa preskočia). Použite to na strih posunutia alebo nežiadúceho úvodu.
Ťahaním ľavého manipulátora doľava sa vytvorí nábeh (kópia) prvej snímky na toľko snímok, na koľko ho potiahnete. Použite to, keď chcete mať na začiatku klipu niekoľko snímok na prechod.
Koncová snímka¶
Koncová snímka pásu by sa dala vybrať kliknutím na ĽTM na pravý úchyt pásu; pridržaním tlačidla (alebo stlačením G) a následným pohybom myši sa zmení koncová snímka v rámci pásu. Štítok s číslom snímky nad pásom zobrazuje koncovú snímku pásu.
Ťahaním pravého manipulátora doľava sa klip skráti; všetky pôvodné obrázky na chvoste sa ignorujú. Túto funkciu použite na rýchly strih posunutia.
Ťahaním pravého manipulátora doprava predĺžite klip. V prípade filmov a obrazových sekvencií sa použije viac animácie, až kým sa nevyčerpá. Predĺženie klipu nad jeho dĺžku sa prekreslí ako kópia posledného obrázka. Použite to na prechody z tohto klipu.
Poznámka
Viacnásobný výber
Kliknutím na Shift+ĽTM môžete vybrať niekoľko (manipulátorov) pásov: keď stlačíte G, všetko, čo je vybrané, sa pohybuje myšou - to znamená, že môžete napríklad súčasne presunúť pás, skrátiť dva ďalšie a predĺžiť štvrtý.
Presunúť/Rozšíriť z aktuálnej snímky¶
Referencia
- Ponuka:
- Skratka:
E
Ak je vybraný určitý počet pásov, stlačením klávesy E môžete interaktívne rozšíriť pásy. Je to podobné ako pri presúvaní, ale je to užitočné na predĺženie (alebo skrátenie) času okolo aktuálnej snímky.
Všetky vybrané manipulátory pásov na „strane myši“ indikátora aktuálnej snímky sa transformujú spoločne, takže môžete zmeniť trvanie pásov na aktuálnej snímke.
Rada
Rozšírenie je pohodlný spôsob, ako upraviť čas hrubých úprav, napríklad „animáciu“ (sekvenčné tabule príbehov). Kde je možné vybrať všetko a upraviť dĺžku pásov okolo aktuálnej snímky. To môže byť užitočné najmä pri pridávaní zvuku alebo iných prvkov, ktoré by mohli spôsobiť potrebu úpravy časovania.
Pri vykonávaní tejto operácie môžete zapnúť , aby sa aktualizovali aj značky.
Ide len o pohodlnú operáciu namiesto ručného výberu pásov na jednej strane aktuálnej snímky, ako aj manipulátorov na jednej strane prekrývajúcich sa pásov. Potom aj výber a transformácia značiek. Tým sa vyhnete manuálnemu postupu, takže k opätovnému časovaniu sa dá dostať rýchlo.
Pokĺznutie obsahu pásu¶
Referencia
- Ponuka:
- Skratka:
S
Nástroj Pokĺznutie umožňuje zmeniť polohu obsahu pásu bez toho, aby ste museli posúvať samotný pás.
Prichytiť pásy k aktuálnej snímke¶
Referencia
- Ponuka:
- Skratka:
Shift+S
Presunie pás alebo riadiaci bod na aktuálnu snímku.
Zmazať posuv pásov¶
Referencia
- Ponuka:
- Skratka:
Alt+O
Znovu nastaví (mäkké) manipulátory počiatočnej/koncovej snímky.
Prehodiť pásy¶
Referencia
- Ponuka:
- Vľavo Alt+←
Prehodí aktívny pás za pás naľavo.
- Vpravo Alt+→
Prehodí aktívny pás za pás napravo.
Odstrániť medzery¶
Referencia
- Ponuka:
- Skratka:
Backspace
Odstráni prázdne snímky medzi aktuálnou snímkou a prvým pásom vľavo, nezávisle od výberu alebo stavu uzamknutia pásov.
- Všetky medzery
Odstráni medzery na pravej strane pásu spolu s ľavou.
Vložiť medzery¶
Referencia
- Ponuka:
- Skratka:
=
Vloží prázdne snímky medzi aktuálnu snímku a prvé pásy vpravo, nezávisle od výberu alebo stavu uzamknutia pásov.
Transformácia obrázku¶
Prispôsobiť mierku¶
Referencia
- Ponuka:
Upraví transformáciu mierky pásov tak, aby sa vizuálny obsah pásu presne vtesnal do rozlíšenia premietnutia pri zachovaní pôvodného pomeru strán.
To môže znamenať, že priehľadné oblasti môžu byť pridané pozdĺž okraja obsahu, aby sa obsah zmestil do oblasti prekreslenia.
Mierka na vyplnenie¶
Referencia
- Ponuka:
Upraví transformáciu mierky pásov tak, aby vizuálny obsah pásu pokrýval rozlíšenie premietnutia pri zachovaní pôvodného pomeru strán.
Môže to znamenať, že časti pôvodného obrázka sa už nezmestia do obsahu vnútri oblasti prekreslenia.
Roztiahnuť na vyplnenie¶
Referencia
- Ponuka:
Upraví transformáciu mierky pásov tak, aby vizuálny obsah pásu vyplnil rozlíšenie premietnutia. Všimnite si, že na rozdiel od ostatných dvoch vyššie opísaných metód Napnúť do vyplnenia nezachováva pôvodný pomer strán.
To môže znamenať, že pôvodný obrázok sa skreslí, aby sa obsah vtesnal do oblasti prekreslenia.
Zmazať pozíciu¶
Referencia
- Ponuka:
Obnoví Transformáciu pozície pásov na hodnotu nula.
Zmazať mierku¶
Referencia
- Ponuka:
Obnoví Transformáciu mierky pásov na hodnotu jedna.
Zmazať rotáciu¶
Referencia
- Ponuka:
Obnoví Transformáciu rotácie pásov na hodnotu nula.
Zmazať všetko¶
Referencia
- Ponuka:
Obnoví Transformáciu pozície, mierky a rotácie pásov na ich predvolené hodnoty.
Rozdeliť¶
Referencia
- Ponuka:
- Skratka:
K
Tým sa vybraný pás rozdelí na dve časti na aktuálnej snímke. Vzniknú tak dva pásy, ktoré používajú rovnaký zdroj a zodpovedajú časovaniu a dĺžke pôvodného pásu.
Rada
Možno si to predstaviť ako rýchly spôsob vytvorenia kópie aktuálneho pásu, pričom sa upravia počiatočné/koncové snímky tak, aby sa vytvorili dva neprekrývajúce sa pásy zobrazujúce rovnaký obsah ako predtým.
Pridržať rozdelenie¶
Referencia
- Ponuka:
- Skratka:
Shift+K
Podobne ako Rozdeliť rozdelí pás na dva samostatné pásy; nebudete však môcť ťahať koncové body na zobrazenie snímok za rozdelením každého výsledného pásu.
Hoci môžete upraviť číselné polia Pridržať posuv na paneli Informácie pásu.
Rada
Možno si to predstaviť ako spôsob simulácie rozdelenia videosúboru na dve časti v bode strihu, pričom sa aktuálny pás nahradí každým z nich.
Vytvoriť kópiu pásov¶
Referencia
- Ponuka:
- Skratka:
Shift+D
Vytvorením kópie pásu vytvoríte neprepojenú kópiu; potiahnite ju na čas a kanál a pustite ju kliknutím ĽTM.
Odstrániť¶
Referencia
- Ponuka:
- Skratka:
Delete, X
Odstráni vybraný(-é) pás(-y).
Aktualizovať rozsah snímok scény¶
Referencia
- Ponuka:
Iba pre pásy scény – Aktualizuje vlastnosť pásu Čas tak, aby zodpovedal rozsahu snímok, na ktoré sa odkazuje. Tento operátor by sa mal použiť, keď je dĺžka odkazovanej scény predĺžená alebo skrátená.
Oddeliť obrázky¶
Referencia
- Ponuka:
- Skratka:
Y
Len pre sekvenciu snímok – Konvertuje pás do viacerých pásov, jeden pás pre každú snímku. Užitočné pre prezentácie a iné prípady, keď chcete priniesť súbor na nesúvislých snímkach.
- Dĺžka
Musíte zadať trvanie, ktoré chcete, aby pásy boli výsledné.
Pás filmu¶
Nastaviť veľkosť prekreslenia¶
Referencia
- Ponuka:
Nastaví rozlíšenie prekreslenia a pomer strán tak, aby zodpovedali rozlíšeniu pásu.
Odstrániť prekladanie filmov¶
Referencia
- Ponuka:
Konvertuje prekladané video na progresívne video.
Pás efektov¶
Zmeniť vstupný efekt¶
Referencia
- Ponuka:
Prehodí, ktoré pásy sú vstupom pre pás efektov.
Zmeniť typ efektu¶
Referencia
- Ponuka:
Prepína efekty na vybranom páse efektov.
Preradiť vstupy¶
Referencia
- Ponuka:
- Skratka:
R
Tento nástroj môžete použiť na priradenie (opätovné pripojenie) efektových pásov iným spôsobom. Vyberte tri ľubovoľné pásy a stlačte R. Ak nevytvoríte cyklus, tieto budú pripojené do nového reťazca efektov.
Prehodiť vstupy¶
Referencia
- Ponuka:
- Skratka:
Alt+S
Prehodí prvé dva vstupy pre pás efektu.
Uzamknúť/Odomknúť¶
- Uzamknúť pásy Shift+L
Zakáže transformáciu pásu.
- Odomknúť pásy Shift+Alt+L
Povolí zakázané pásy a umožní ich transformáciu.
Stlmiť/Zrušiť stlmenie¶
- Stlmiť/Zrušiť stlmenie pásu H, Alt+H
Stlmí alebo zruší stlmenie vybraných pásov.
- Stlmiť/Zrušiť stlmenie nevybraných pásov Shift+H, Ctrl+Alt+H
Stlmí alebo zruší stlmenie všetkých pásov okrem vybraných.
Vstupy¶
- Znovu načítať pásy Alt+R
Znovu načíta pásy z ich externého miesta uloženia.
- Znovu načítať pásy a nastaviť dĺžku Shift+Alt+R
Znovu načíta pásy z ich externého miesta uloženia a znovu nastaví trvanie pásu.
- Zmeniť cestu/súbory
Zmení zdrojový súbor obsiahnutý vo vybranom páse.
- Vymeniť údaje
Vymení dva sekvenčné pásy.
Vytrácania¶
Referencia
- Ponuka:
Táto podponuka obsahuje nástroje na pridávanie alebo odstraňovanie vytrácania do pásov. V prípade vizuálnych pásov nástroje animujú nepriehľadnosť alebo v prípade zvukových pásov hlasitosť.
- Zmazať vytrácania
Odstráni animáciu vytrácania z vybraných sekvencií.
- Vytrácanie a zjavovanie
Vytrácanie a zjavovanie vo vybraných pásoch.
- Zjavovanie
Zjavovanie vo vybraných pásoch.
- Vytrácanie
Vytrácanie vo vybraných pásov.
- Od aktuálnej snímky
Vytrácanie od aktuálnej snímky po koncovú prekrývaním sa sekvencií.
- Po súčasnú snímku
Zjavovanie od počiatku sekvencií pod prehrávacou hlavou po aktuálnu snímku.
Opätovné načasovanie¶
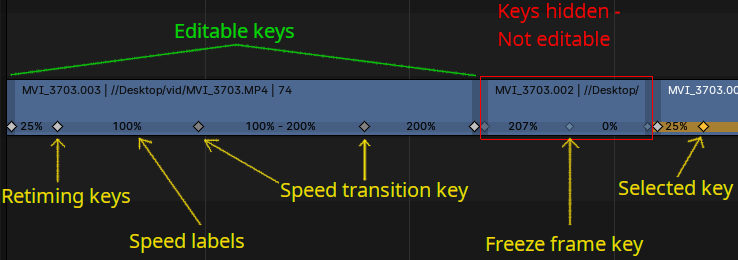
Pásy možno zrýchliť alebo spomaliť pridaním a presunutím tlačidiel na zmenu času. Ovládače opätovného načasovania možno aktivovať pre jednotlivé pásy, po ktorých možno kľúče vybrať a presunúť.
Poznámka
Zmena časovania sa týka iba obsahu pásu, existujúca animácia nie je nástrojom spracovaná.
Pásy efektov nemožno opätovne načasovať.
Rada
Ak chcete rýchlo zmeniť zvolenú rýchlosť pásu, stlačte R a zadajte požadovanú rýchlosť.
Výber kľúčov opätovného načasovania
Kľúče opätovného načasovania sú na páse vždy zobrazené ako neaktívne. Aby bolo možné vybrať kľúče opätovného načasovania, musí byť zapnutá funkcia Zobraziť kľúče opätovného načasovania. Túto vlastnosť možno povoliť aj použitím možnosti Prepnúť kľúče opätovného načasovania.
Poľom výberu možno vybrať viacero kľúčov naraz. Výber poľom vyberie kľúče, len ak je už niektorý kľúč vybraný. V opačnom prípade vyberie iba pásy.
Použitím Ctrl+ĽTM vyberiete všetky kľúče napravo od vybraného kľúča.
Presun kľúčov opätovného načasovania
Kľúč opätovného načasovania je možné presunúť potiahnutím myšou alebo stlačením G. Kľúč je namapovaný na konkrétnu snímku obsahu pásu, takže jeho presunutie v skutočnosti znamená presunutie snímky na novú pozíciu, a teda natiahnutie, resp. skrátenie časového toku.
Ak sa kľúč presunie, nemá to vplyv na polohu ostatných kľúčov v páse. Ak je vo vnútri pásu viac kľúčov, je potrebné vybrať viac kľúčov, ak sa má prestaviť len 1 segment. Ak sa však nachádzajú kľúče opätovného načasovania mimo hranice pásu, tieto sa presunú spolu s prvým alebo posledným kľúčom v páse, aby sa zachovalo existujúce načasovanie, ktoré nie je viditeľné.
Pridať kľúče opätovného načasovania¶
Referencia
- Editor:
Radič videosekvencií
- Ponuka:
Kľúč opätovného načasovania môžete pridať k vybraným pásom z ponuky opätovného načasovania alebo stlačením I a výberom možnosti Pridať kľúč opätovného načasovania. Tým sa pridá kľúč k aktuálnej snímke. Táto operácia vytvorí kľúče aj v počiatočnom a koncovom bode pásu, pretože tieto kľúče musia byť vždy prítomné.
Keď sú vybrané kľúče, zruší sa výber pásov, ale stále je možné pridávať nové kľúče. V tomto prípade sa kľúče pridajú do pásov, v ktorých je vybraný ľubovoľný kľúč.
Pridať snímku zmrazenia a posúvať¶
Referencia
- Editor:
Radič videosekvencií
- Ponuka:
Zmrazenie snímky sa používa na zastavenie prehrávania pásu v určitej snímke na ľubovoľne dlhú dobu. Zmrazenú snímku môžete pridať z ponuky prehrávania pásov alebo z kontextovej ponuky.
Poznámka
Nemožno vykonať plynulý prechod do alebo zo zmrazenej snímky.
Pridať prechod rýchlosti a posúvať¶
Referencia
- Editor:
Radič videosekvencií
- Ponuka:
Je možné vytvoriť plynulý prechod z jednej rýchlosti na druhú. To možno vykonať výberom kľúča opätovného načasovania medzi 2 segmentami rôznych rýchlostí a výberom položky Pridať prechod rýchlosti buď z ponuky opätovného načasovania pásu, alebo z kontextovej ponuky. Vytvoria sa tak 2 kľúče, ktoré sú prepojené a pohybujú sa vždy v opačnom smere. Ak sa obidva kľúče posunú naraz, zmení sa tým miesto, kde sa prechod začína a končí.
Odstrániť kľúče opätovného načasovania¶
Referencia
- Editor:
Radič videosekvencií
- Ponuka:
Kľúč opätovného časovania je možné odstrániť výberom a stlačením Delete alebo X. Po odstránení kľúča sa veľkosť pásu nezmení, preto sa rýchlosť zmení na priemer medzi 2 opätovne načasovanými segmentami.
Poznámka
Po odstránení kľúča prechodu sa znovu vytvorí jednoduchý kľúč opätovného načasovania, z ktorého bol prechod vytvorený.
Resetovať opätovné načasovanie¶
Referencia
- Editor:
Radič videosekvencií
- Ponuka:
Vráti celé časovanie na pôvodný pás.
Nastaviť rýchlosť¶
Referencia
- Editor:
Radič videosekvencií
- Ponuka:
Nastaví rýchlosť segmentu opätovného načasovania.
- Rýchlosť
Rýchlosť v porovnaní s pôvodným časom.
- Zachovať aktuálne opätovné načasovanie
Zachová rýchlosť ostatných segmentov opätovného načasovania nezmenenú tým, že namiesto toho upraví Trvanie pásu.
Prepnúť kľúče opätovného načasovania¶
Referencia
- Editor:
Radič videosekvencií
- Ponuka:
- Skratka:
Ctrl+R
Povolí možnosť pásu Ukázať kľúče opätovného načasovania. To umožňuje prvýkrát zobraziť kľúče opätovného načasovania a umožňuje interakciu s nimi.