Oblasti¶
Každý editor v Blenderi je rozdelený na regióny. Oblasti môžu mať menšie štruktúrované prvky, ako napríklad karty a panely s tlačidlami, ovládačmi a miniaplikáciami.
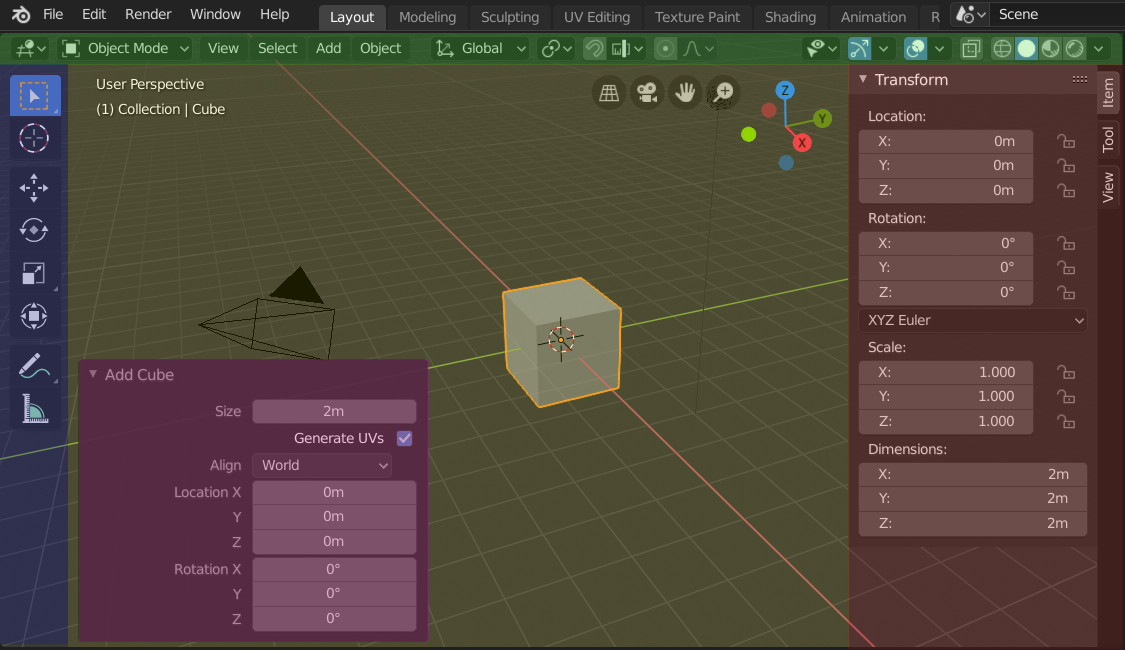
Oblasti 3D záberu zobrazujúce bočný panel a panel Upraviť poslednú operáciu po pridaní kocky.¶
Záhlavie (zelená), Hlavná oblasť (žltá), Panel nástrojov (modrý), Bočný panel (červený) a Panel Upraviť poslednú operáciu (ružový).
Hlavná oblasť¶
Aspoň jedna oblasť je vždy viditeľná. Volá sa hlavná oblasť a je najvýznamnejšou časťou editora.
Každý editor má konkrétny účel, takže hlavná oblasť a dostupnosť prídavných oblastí sa medzi editormi líšia. Konkrétnu dokumentáciu o každom editore nájdete v kapitole Editory.
Záhlavie¶
Záhlavie je malý vodorovný pás, ktorý je umiestnený v hornej alebo dolnej časti oblasti. Všetky editory majú záhlavie, ktorá slúži ako kontajner pre ponuky a bežne používané nástroje. Vyskakovanie ponuky a tlačidlá sa budú meniť podľa typu editora, vybraného objektu a režimu.

Záhlavie 3D záberu.¶
Panel nástrojov¶
Panel nástrojov (na ľavej strane oblasti editora) obsahuje sústavu interaktívnych nástrojov. T prepína viditeľnosť Panela s nástrojmi.
Nastavenia nástroja¶
Vodorovný pás v hornej alebo dolnej časti editora (podobne ako záhlavie), ktorý obsahuje nastavenia pre aktuálne vybraný nástroj. Rovnako ako záhlavie ho možno skryť a presunúť prostredníctvom jeho kontextovej ponuky.
Upraviť poslednú operáciu¶
Okno Upraviť poslednú operáciu je oblasť, ktorá umožňuje upraviť operátor po jeho spustení. Ak ste napríklad práve pridali kocku, môžete túto oblasť použiť na úpravu jej veľkosti.
Usporiadanie¶
Posúvanie¶
Oblasť je možné posúvať vertikálne a/alebo horizontálne jej pretiahnutím použitím STM. Ak oblasť nemá úroveň priblíženia, je možné ju posúvať použitím Koliesko, pokiaľ sa nad ňou pohybuje kurzor myši.
Niektoré oblasti, najmä časové osi animácie, majú posúvače s pridanými ovládacími bodmi na úpravu vertikálneho alebo horizontálneho rozsahu oblasti. Tieto špeciálne posúvače budú mať na koncoch pridané miniaplikácie, ako je znázornené na nasledujúcom obrázku:

Posúvače s miniaplikáciou zväčšenia.¶
Touto funkciou môžete rozsah roztiahnuť alebo stlačiť a zobraziť tak viac alebo menej detailov v rámci dostupného priestoru na obrazovke. Ak chcete použiť tieto ovládacie prvky, vyberte bod a potiahnutím ho zväčšite alebo zmenšite zobrazený rozsah. Môžete tiež použiť klávesovú skratku Ctrl+STM a pohybom myši doľava/doprava upraviť horizontálny rozsah a pohybom myši hore/dole nastaviť vertikálny rozsah.
Zmena veľkosti a skrytie¶
Zmena veľkosti oblastí funguje ťahaním ich hraníc, rovnako ako Oblasti.
Ak chcete oblasť skryť, jej veľkosť sa zmenší na nulu. Skrytá oblasť zanecháva malé znamienko so šípkou. Kliknutie ĽTM na túto ikonu pre znovu odhalenie oblasti.
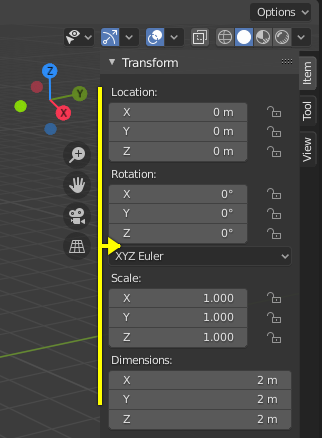
|
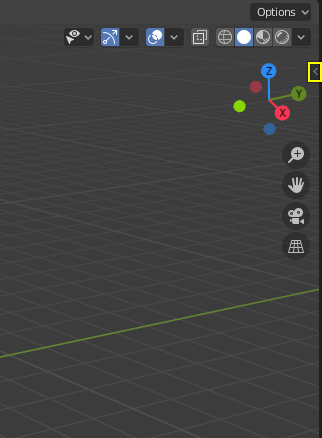
|
Zmena mierky¶
Mierku určitých oblastí (napríklad panela nástrojov) možno zmeniť ťahaním v ich vnútri pomocou Ctrl+STM alebo klávesou NumPlus a NumMínus, keď nad ne prejdete kurzorom myši. Stlačením Home obnovíte predvolenú mierku.
Polica aktív¶

Polica aktív v 3D zábere zobrazuje aktíva materiálu.¶
Vyhľadať¶
Ak chcete vyhľadať aktíva, prejdite myšou nad policu aktív, potom stlačte Ctrl+F a zadajte vyhľadávaciu požiadavku. Tým sa vyfiltrujú položky tak, aby zodpovedali tomu, čo ste zadali.
Karty¶
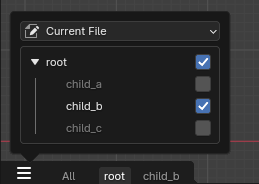
Používanie katalógov ako kariet.¶
Katalógy sa môžu zobrazovať ako jednotlivé karty. Každá karta zobrazí len svoj obsah a obsah svojich potomkov. To uľahčuje filtrovanie na určitý súbor aktív.
Možnosti zobrazenia¶
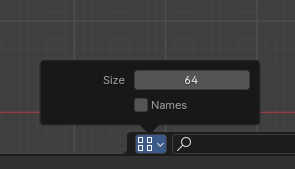
Možnosti zobrazenia dostupné pre policu aktív.¶
Vlastnosťou Veľkosť je možné meniť veľkosť položiek na polici.
Zapnutím zaškrtávacieho políčka „Názvy“ sa v polici zobrazia názvy aktív. Prípadne je tiež možné prejsť kurzorom myši nad položku, aby sa zobrazil jej názov.
V predvolenom nastavení má polica výšku len pre jeden riadok položky. Ak chcete umožniť viac riadkov, potiahnutím za horný okraj zväčšite jej veľkosť.
Filtrovať¶
- Podľa aktívneho nástroja
Zobrazí len štetce použiteľné pre aktuálne aktívny nástroj na polici aktív.
Poznámka
Hodnota tejto vlastnosti je uložená v aktívnom nástroji, ktorú možno bude potrebné uložiť ručne, ak je zakázané Automatické uloženie predvolieb.