Knižnica póz¶
Táto časť popisuje knižnicu póz, ktorá je založená na Prehliadač aktív. Prehľad systému aktív nájdete v časti Knižnica aktív. Knižnica póz je určená na použitie v režime pózy. Inými slovami, funguje iba pri pózovaní armatúry a nie pri všeobecnej animácii objektov.
Poznámka
Knižnica póz je implementovaná ako doplnok. Tento doplnok je predvolene povolený; jeho zakázaním sa odstráni knižnica póz z užívateľského rozhrania Blenderu.
„Stavebné kamene“ knižnice póz sú v skutočnosti implementované v samotnom Blenderi. Doplnok obsahuje iba užívateľské rozhranie a logiku, ktorá určuje, čo je uložené v aktíve pózy. Toto bolo zámerne vložené do doplnku, aby umelci alebo štúdiá, ktoré chcú zmeniť správanie, tak mohli urobiť pomocou vlastného doplnku.
Čo je aktívum Póza?¶
Aktívum póza je akcia, ktorá bola označená ako aktívum a ktorá obsahuje presne jednu snímku animačných údajov. Zvyčajne sa vytvára tlačidlom Vytvoriť aktívum pózy (pozri nižšie), ale akákoľvek akcia, ktorá je kľúčovaná presne na jednej snímke, sa môže považovať za aktívum pózy.
Každá póza v knižnici je uložená vo vlastnom bloku údajov akcie. To znamená, že môže dostať vlastný názov, vlastný obrázok náhľadu a môže byť usporiadaná v Katalógy aktív.
Vytvorenie knižnice póz¶
Súbor knižnice pózy je zvyčajne blend súbor, ktorý je určený pre pózy. Môže sa v ňom prepojiť postava, vlastnosti atď. a potom sa môže použiť nielen na vytváranie póz, ale aj na prekreslenie náhľadov.
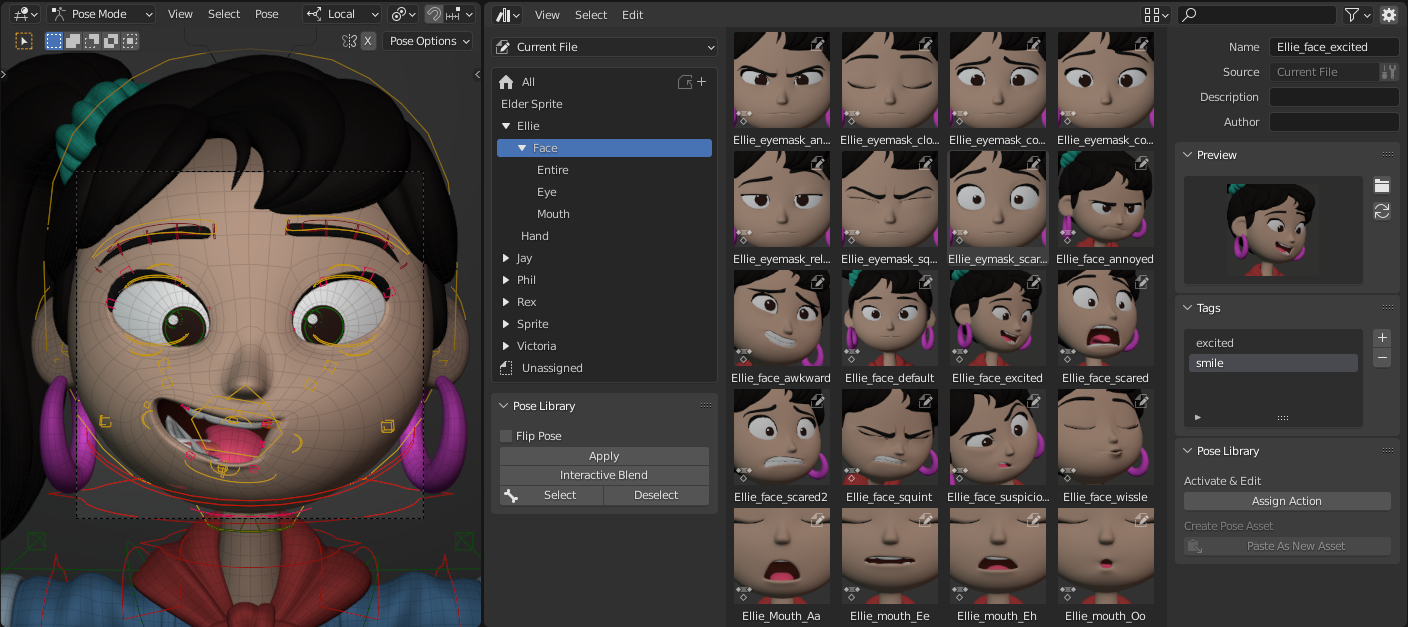
Knižnica príkladov póz postavy Ellie z programu Sprite Fright.¶
Vytváranie póz editorom akcií¶
Pre vytvorenie pózy v knižnici z Editora akcií, nastavte postavu, vyberte príslušné kosti a kliknite na tlačidlo Vytvoriť aktívum pózy. Tým sa vytvorí nová Akcia pózy, ktorá bude obsahovať kľúče pre aktuálnu hodnotu polohy, rotácie, mierky a vlastnosti Ohybu kostí každej kosti.
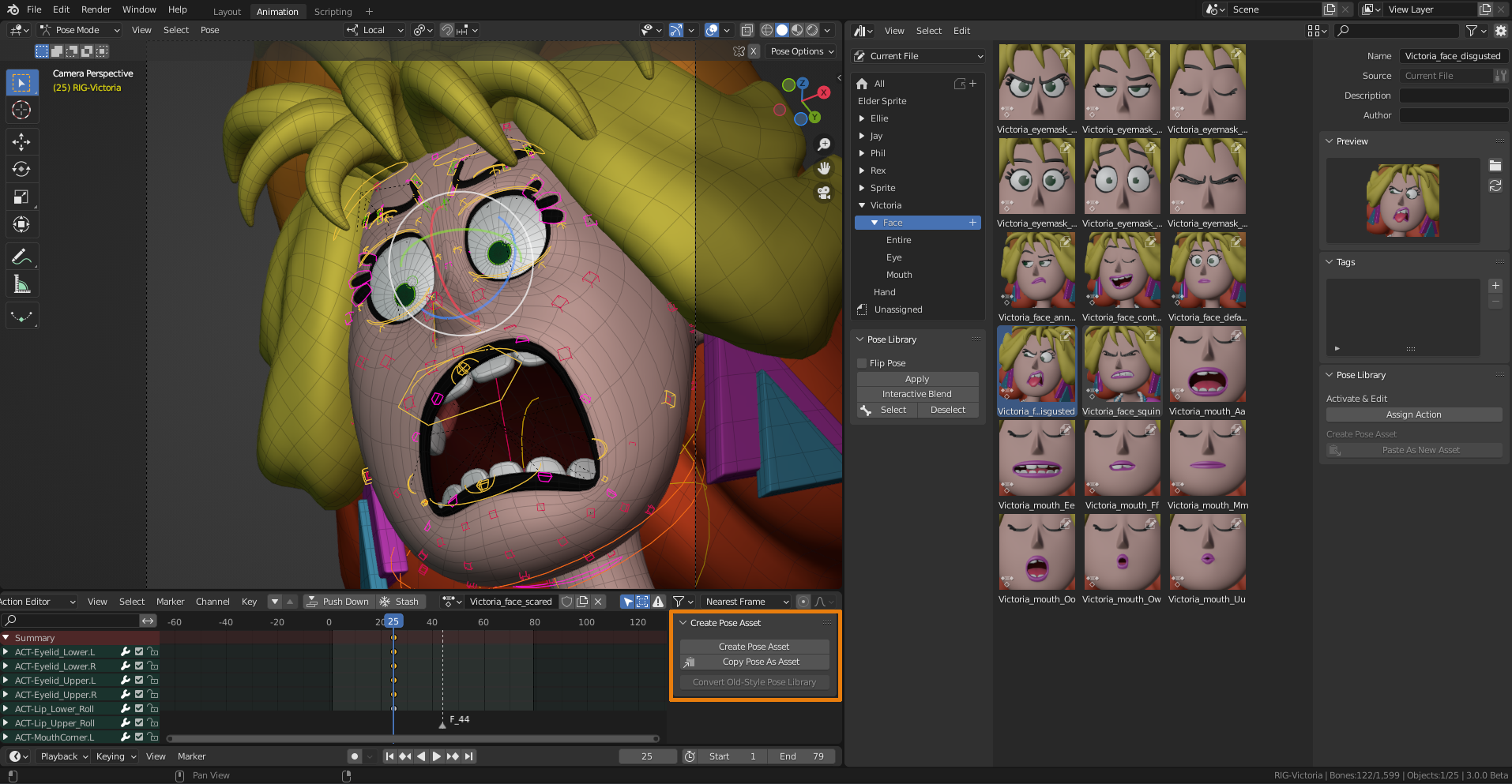
Pre vytvorenie nového aktíva pózy, použite tlačidlo Vytvoriť aktívum pózy v editore akcií.¶
Vytvorená akcia je teraz priradená k armatúre. Vďaka tomu je možné skontrolovať, ktoré kosti sú zahrnuté, a čokoľvek upraviť. V tomto ohľade je to Akcia ako každá iná a môžete pridávať alebo odoberať kľúče ako zvyčajne. Len sa uistite, že všetky kľúče sú na tom istej snímke, aby to bola „póza“ namiesto „fragmentu animácie“; ten momentálne nie je podporovaný.
V súlade so svojím názvom tlačidlo Vytvoriť aktívum pózy automaticky označí akciu ako aktívum. Nielenže ju tým sprístupníte v knižnici póz, ale bude tiež fungovať ako falošný užívateľ, aby sa Akcia nestratila po tom, ako ju odpojíte od armatúry.
Aktívum pózy možno premenovať v Prehliadači aktív. Tam môžete tiež kliknúť pravým tlačidlom myši na miniatúru a potom vybrať položku Priradiť akciu, aby ste priradili akciu k aktívnemu objektu (pozri opis vyššie).
Poznámka
Tlačidlo Vytvoriť aktívum pózy vytvorí novú akciu. Aby bolo v užívateľskom rozhraní skutočne vidieť, že sa niečo stalo, snaží sa zabezpečiť, aby sa v Prehliadači aktív zobrazilo novovytvorené aktívum pózy. Z tohto dôvodu vyžaduje, aby bol Prehliadač aktív viditeľný a aby bol nastavený na zobrazenie knižnice aktív Aktuálny súbor.
V porovnaní s ostatnými aktívami je to dôležité najmä v prípade aktív pózy. Objekt nemôžete označiť ako aktívum viackrát, ale môžete vytvoriť desať aktív póz z tej istej pózy postavy.
Vytvoriť pózu z existujúcej animácie¶
Animátori žijú a dýchajú časom, takže je dosť pravdepodobné, že už máte na časovej osi zoradené niektoré pózy. Vytvorenie aktíva pózy z existujúcej animácie je v podstate rovnaké, ako je opísané vyššie, s niekoľkými jemnými rozdielmi:
Prejdite na snímku s pózou, ktorú chcete premeniť na aktívum.
Vyberte príslušné kosti a kliknite na tlačidlo Vytvoriť aktívum pózy v editore akcií.
Vytvorí akciu ako predtým, ale tentoraz zahŕňa aj všetky vlastnosti kostí, ktoré boli kľúčované na aktuálnej snímke. Inými slovami: akákoľvek vlastnosť kosti (bežná aj vlastná), ktorá je v užívateľskom rozhraní zobrazená žltou farbou, bude zahrnutá do aktíva pózy. Vďaka tomu je možné zahrnúť aj vlastnosti, ktoré ovládajú napríklad prepínanie IK/FK. Rovnako ako pri póze sa do aktíva pózy skopíruje aktuálna hodnota, a nie hodnota podľa kľúča.
Blender uloží, ktorá akcia bola predtým priradená k armatúre.
Nová Akcia pózy je priradená k armatúre, takže jej môžete dať názov a skontrolovať/upraviť jej obsah.
Kliknite na tlačidlo Obnoviť predošlú akciu (ikona šípky späť), ktoré sa objavilo vedľa tlačidla Vytvoriť aktívum pózy. Tým sa priradí predošlá Akcia, takže sa vrátite k animácii, ktorú ste mali predtým.
Vytvoriť pózu kopírovaním z iného súboru¶
Ako je popísané v Obmedzenia dizajnu, Blender zapisuje údaje len do aktuálne otvoreného blend súboru. Ak chcete skopírovať pózu z nejakého iného súboru do súboru knižnice póz, pozrite si nasledujúce kroky:
Vytvorte pózu postavu a vyberte príslušné kosti.
Kliknite na tlačidlo Kopírovať pózu ako aktívum, ktoré je k dispozícii v Editore akcií aj na bočnom paneli 3D záberu. Tým sa vytvorí aktívum pózy (vrátane jej miniatúry) a uloží sa niekde do dočasného súboru.
Vyberte existujúce aktívum pózy a otvorte jeho kontextovú ponuku. Kliknite na možnosť Otvoriť blend súbor.
Spustí sa nový proces Blenderu a automaticky sa otvorí súbor knižnice aktív, ktorý obsahuje zvolenú pózu. Mimochodom, toto funguje pre všetky aktíva, nielen pre pózy!
V Prehliadači aktív kliknite na tlačidlo Prilepiť ako Nové aktívum. Tým sa načíta tento dočasný súbor a načítajú sa všetky aktíva, ktoré sa v ňom nachádzajú. V našom prípade nájde len jednu pózu, ale budúce verzie Blenderu to môžu rozšíriť aj na iné typy aktív. Preto je tlačidlo pomenované tak všeobecne - nie je špecifické pre jednotlivé pózy.
Dajte póze názov a kliknite na tlačidlo „obnoviť“ na paneli náhľadu obrázka, aby sa v prípade potreby zobrazil nový náhľad.
Uložte súbor a ukončite Blender.
Pôvodný Blender je stále spustený na pozadí a všimne si, že nový Blender skončil. Automaticky obnoví prehliadač aktív, aby sa zobrazila novo pridaná póza.
Automaticky priradený katalóg¶
Pri vytváraní aktíva pózy ho Blender môže automaticky priradiť do katalógu aktív. Toto funguje len vtedy, ak je viditeľný Prehliadač aktív; Blender potom priradí aktívum pózy do svojho aktívneho katalógu aktív. Ak je otvorených viacero Prehliadačov aktív, vykoná nasledujúce kroky:
Ak má aktuálne okno jeden prehliadač aktív, použije ho.
Ak má aktuálne okno viacero prehliadačov aktív, použije sa najväčší z nich.
V opačnom prípade Blender prechádza cez ostatné okná (ak nejaké existujú) a vykonáva podobné vyhľadávanie. Prvé okno, ktoré uvidí a ktoré má prehliadač aktív, vyhráva.
Ovládanie vzhľadu obrázkov náhľadov¶
Obrázky náhľadov knižnice póz sa prekresľujú s aktívnou kamerou scény. Tento prístup bol uprednostnený pred prekresľovaním konkrétneho 3D záberu z dvoch hlavných dôvodov:
V každom okamihu je aktívna len jedna kamera, takže je možné predvídať, ktorá kamera sa používa.
Kameru, ako aj zvyšok scény, možno nastaviť špeciálne na prekresľovanie miniatúr. Súbory knižnice póz sú určené na tento účel: obsahujú pózy a prekresľujú ich obrázky náhľadov.
Obrázky náhľadov sa prekresľujú použitím mechanizmu Pracovný stôl. Prepnite scénu tak, aby používala tento mechanizmus prekreslenia, a zobrazia sa rôzne možnosti ovplyvnenia vzhľadu. Vyberte aktívum pózy a stlačením tlačidla Generovať náhľad opätovne prekreslite obrázok náhľadu s aktuálnymi nastaveniami.
Môžete tiež animovať nastavenia, ako je prekresľovanie Zachyteného materiálu (MatCap), pozície a intenzita svetla atď. Využite to vo svoj prospech!
Animácia scény pre obrázky náhľadov¶
Niekedy sa hodí mať niekoľko rôznych farieb pozadia alebo uhlov kamery pre pózy. Mnohé tvárové pózy sú vytvorené s ohľadom na konkrétny uhol kamery.
Farbu pozadia možno animovať umiestnením roviny za postavu a animovaním jej materiálu. V tomto prípade len pre zábavu, ale v serióznejších aplikáciách by sa to dalo použiť na označenie určitého znaku, nálady alebo čohokoľvek iného.
Aktívnu kameru možno prepínať použitím značiek kamery.
V oboch prípadoch je možné vybrať konkrétnu snímku a zvoliť farbu pozadia a uhol kamery. Vytvorte pózu postavu, kliknite na tlačidlo Vytvoriť aktívum pózy aa akcia pózy bude kľúčovaná na aktuálnej snímke. To znamená, že pózu možno ľahko upraviť a obnoviť jej obrázok náhľadu, pretože presne viete, na ktorej snímke bola pôvodne vytvorená.
Používanie knižnice póz¶
Knižnicu póz možno použiť na vytváranie pózy postavy niekoľkými rôznymi spôsobmi. Stručne povedané, pózu môžete úplne použiť alebo ju interaktívne vložiť do aktuálnej pózy postavy. Ako presne tieto operácie fungujú, závisí od toho, kde ich použijete. V tejto časti bude vysvetlené použitie z Prehliadača aktív aj z 3D záberu.
Použitie z prehľadávača aktív¶
Knižnicu póz môžete používať priamo z Prehliadača aktív. Panely Knižnica póz sa zobrazia, keď je aktívnym objektom armatúra a je v režime pózy. Na vyhľadávanie konkrétnych póz možno použiť katalógový systém a lištu filtrov v hornej časti.
Nasledujúce operátory sú prístupné prostredníctvom PTM na póze:
- Aplikovať pózu
Aplikuje pózu na postavu. Ak sú vybrané nejaké kosti, póza sa použije len na tieto kosti. Vďaka tomu je možné vytvoriť pózu „prstových zbraní“ tak, že sa na ruku použije póza päste a potom póza „otvorenej ruky“ len pre ukazovák a palec. Dvojitým kliknutím na pózu ju tiež aplikujete.
- Použiť preklopenú pózu
Bude zrkadliť pózu zľava doprava a naopak. To umožňuje napríklad použiť pózu ľavej ruky na pravú ruku, čím sa zníži počet póz, ktoré musíte vložiť do knižnice. Toto je samozrejme možné použiť aj pre asymetrické výrazy tváre, ktoré závisia od uhla kamery. Počas prelínania (pozri nižšie) pridržte stlačenú klávesu Ctrl, aby sa preklopená póza prelínala.
- Prelínať pózu
Umožní vám postupne vložiť pózu z knižnice do pózy postavy. Kliknite na tlačidlo a potom pohybom myši doľava/doprava určte požadované prelínanie. Aktív pózy možno počas prelínania „odčítať“. Ťahaním doprava sa prelína ako zvyčajne, ťahaním doľava sa póza odoberá. Počas prelínania môžete použitím Tab prepínať medzi pôvodnou a prelínanou pózou. Ako zvyčajne v Blenderi, ĽTM alebo stlačte Enter na potvrdenie; PTM alebo stlačte Esc na zrušenie operátora. Prelínaním môžete pózu aj zväčšovať, a to tak, že stlačíte E (pre extrapoláciu) a použijete pózu na viac ako 100 %.
- Vybrať/zrušiť výber kostí pózy
Vyberie alebo zruší výber kostí, ktoré sa používajú v póze. To môžete použiť na vytvorenie sústavy výberu alebo jednoducho ukázať, čo bolo súčasťou pózy a čo nie.
Použitie z 3D záberu¶
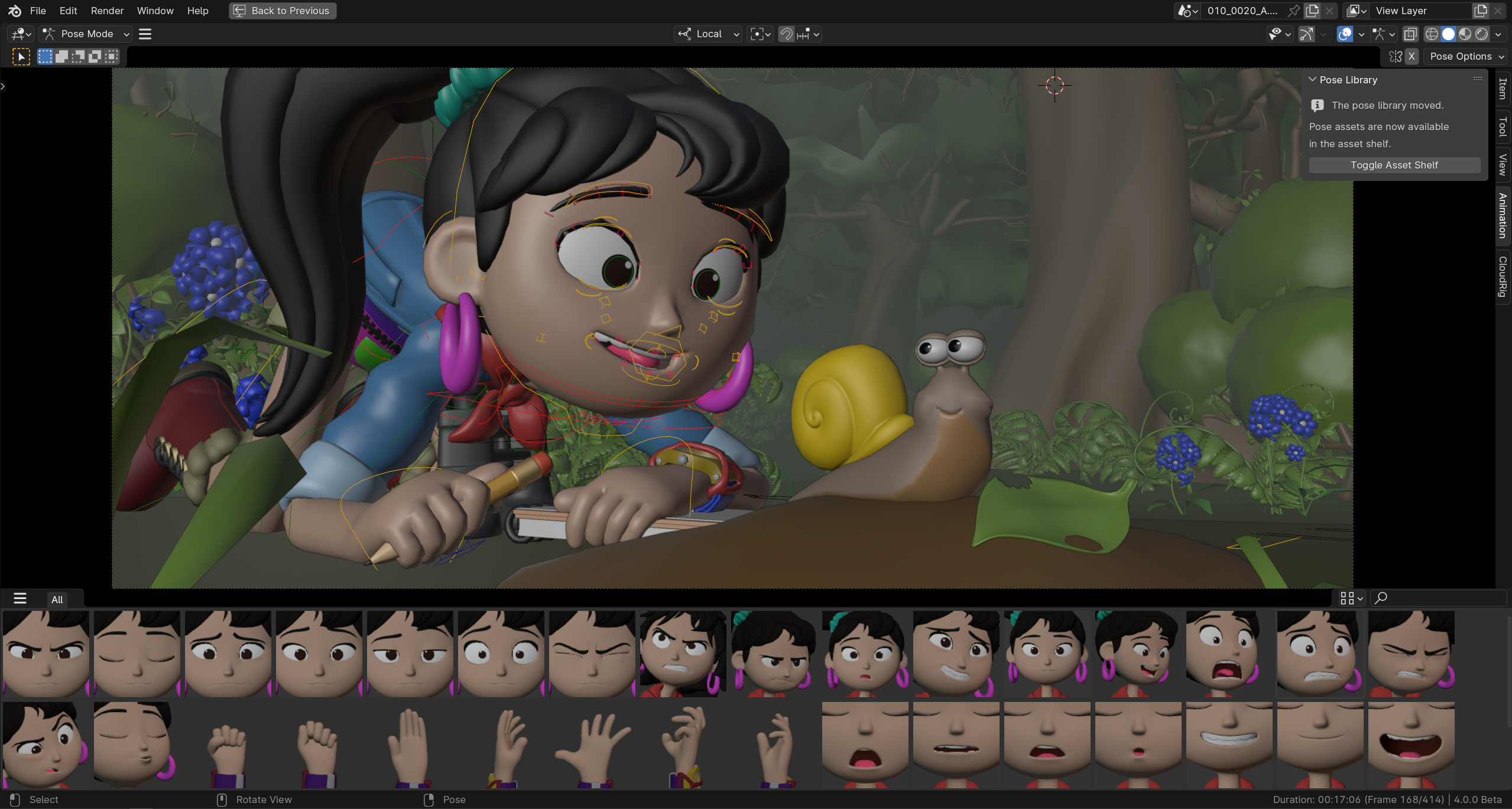
Používaná knižnica póz z police aktív.¶
Poznámka
Knižnica póz sa predtým nachádzala na bočnom paneli v paneli Knižnica póz. Panel stále existuje, ale teraz obsahuje tlačidlo na otvorenie police s aktívami.
V 3D zábere môžete rýchlo použiť pózy z Polica aktív. Na rozdiel od Prehliadača aktív umožňuje polica rýchlejšie aplikovať pózy. knižnica póz sa predtým nachádzala v bočnom paneli v rámci panelu Knižnica póz. Panel stále existuje, ale teraz obsahuje tlačidlo na otvorenie police s aktívami.
Kliknutím na pózu ju použijete. Stačí jedno kliknutie. Pozíciu môžete vybrať a použiť aj pomocou kurzorových kláves. To umožňuje rýchle preskúmanie póz, aby ste priamo videli výsledok na aktívnej postave.
Potiahnutím miniatúry pózy zľava doprava ju prepoja do aktuálnej pózy postavy. Na potvrdenie stačí uvoľniť tlačidlo myši.
Stará knižnica pózy¶
V Blenderi 3.0 nahradila knižnica póz založená na prehliadači aktív, popísaná vyššie, svoj predchádzajúci systém knižnice póz. Táto časť popisuje, ako previesť pózy zo starej knižnice póz do aktuálneho systému.
Konvertovanie starých knižníc póz¶
Knižnice póz v starom štýle možno konvertovať na aktíva póz nasledujúcim spôsobom:
V editore akcií vyberte položku Akcia obsahujúca knižnicu póz, ktorú chcete konvertovať.
Skontrolujte, či je kamera scény správne nastavená na prekresľovanie obrázkov náhľadu.
Na paneli knižnice póz editora akcií kliknite na tlačidlo „Konvertovať knižnicu póz v starom štýle“.
Otvorte Prehliadač aktív a uvidíte, že pózy boli skonvertované.
Ak ste s výsledkom spokojní, odstráňte starú Akciu knižnice pózy.
Uložte blend súbor.
Ako zvyčajne, blend súbor by mal byť uložený do priečinka označeného ako knižnica aktív, aby bolo možné použiť aktíva póz z iných blend súborov.
Poznámka
Pri tejto konverzii sa pózy nepriradia k žiadnemu katalógu, a preto sa zobrazia v časti „Nepriradené“ v knižnici aktív „Aktuálny súbor“.