Pás Regulácia rýchlosti#
Funkcia Regulácia rýchlosti časovo deformuje pás, takže sa prehráva rýchlejšie alebo pomalšie ako za normálnych okolností. Rýchlejšie prehrávanie znamená, že sa niektoré snímky vynechajú a pás sa vyprázdni pred koncovou snímkou. Keď pásu dôjdu snímky na zobrazenie, bude len opakovať poslednú akciu, ktorá sa bude javiť ako by zamrzol. Ak tomu chcete zabrániť, umiestnite ďalší pás pod pôvodný v mieste, kde chcete, aby pohyb pokračoval.
Možnosti#
- Regulácia rýchlosti
Metóda používaná na nastavenie rýchlosti pásu.
- Roztiahnuť:
Automaticky vypočíta efekt rýchlosti na základe dĺžky vstupného pásu. Ak zmenšíte pás na 1/2 pôvodnej veľkosti, sekvencia sa bude prehrávať 2-násobnou rýchlosťou.
- Vynásobiť:
Vynásobí aktuálnu rýchlosť sekvencie koeficientom Faktorom viacnásobnosti. Hodnota 0,5 teda spôsobí, že sekvencia bude o polovicu rýchlejšia, zatiaľ čo hodnota 2 spôsobí, že sekvencia bude dvakrát rýchlejšia. Záporné hodnoty obrátia vstup a zároveň upravia rýchlosť, takže hodnota záporná dva bude hrať opačne a dvakrát rýchlejšie ako normálne.
Poznámka
Dĺžku pásu budete musieť nastaviť ručne.
- Číslo snímky:
Určuje snímku, na ktorú sa má aktuálna snímka preradiť, napríklad pri nastavení hodnoty Číslo snímky na 50 sa zobrazí 50. snímka. Ten sa potom môže ručne vytvoriť kľúčovú snímku pre znovu vytvorenie animáciu.
- Dĺžka:
Mapuje rozsah snímok na percentuálnej mierke. Napríklad pri použití tejto hodnoty a hodnoty 50 % sa vyberie snímka v polovici sekvencie.
- Interpolácia
Krížové prelínanie medzi snímkami na zníženie trhania obrazovky, keď je rýchlosť pomalšia ako pôvodná snímková frekvencia.
Príklady#
Vytvorenie efektu spomaleného pohybu#
Predpokladajme, že chcete spomaliť svoj pás. Potrebujete ovplyvniť rýchlosť videoklipu bez toho, aby ste ovplyvnili celkovú snímkovú frekvenciu. Vyberte klip a použitím pridajte pás efektu.
Vyberte možnosť Vynásobiť na paneli Pás efektu na bočnom paneli. Nastavte faktor Vynásobiť ako faktor na úpravu rýchlosti. Pre zníženie zobrazenej rýchlosti o 50 %, zadajte hodnotu 0,5. Teraz sa bude klip s 275 snímkami prehrávať polovičnou rýchlosťou, teda sa zobrazí len prvých 137 snímok.
Ak chcete, aby sa zvyšné snímky zobrazovali spomalene po zobrazení prvej sústavy, zdvojnásobte Dĺžku zdrojového pásu (keďže hranice efektových pásov sú riadené ich zdrojovými pásmi). Ak používate iný faktor rýchlosti ako 0,5, použite vzorec:
nová_dĺžka = skutočná_dĺžka / faktor_rýchlosti
To je všetko, nastavte prekresľovanie na animáciu (v tomto príklade) všetkých 550 snímok.
Vytváranie kľúčových snímok na reguláciu rýchlosti#
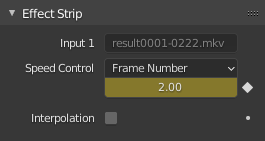
Číslo snímky vytvorenia kľúčovej snímky.#
Ak chcete získať ešte jemnejšiu riadenie nad časovaním klipu, môžete použiť krivky! Aj keď je možné vytvoriť kľúčovú snímku faktorom Vynásobiť, zvyčajne chcete vytvoriť priamo číslo kľúčovej snímky.
Vyberte možnosť Číslo snímky. Teraz máte k dispozícii pole Číslo snímky, ktorým môžete nastaviť kľúčovú snímku. Ak chcete, aby sa pás vôbec animoval, budete musieť vložiť niekoľko kľúčových snímok, inak bude vyzerať ako nehybný. Vo väčšine prípadov budete chcieť použiť zobrazenie Editora grafov a nastaviť interpoláciu krivky na Lineárna, pretože predvolená Bézierova krivka bude len zriedkavo to, čo chcete.
Tip
Ak sa namiesto toho rozhodnete pre Reguláciu rýchlosti kľúčovej snímky, nezabudnite Obnoviť všetko, inak sa zmeny neprejavia.
Zmena snímkovej frekvencie videa#
Reguláciu rýchlosti môžete použiť na zmenu snímkovej frekvencie videa v snímkach za sekundu (sním/s). Ak prekresľujete video do súboru sekvencií, môžete účinne zvýšiť alebo znížiť počet vytvorených jednotlivých obrazových súborov použitím hodnoty Vynásobiť menšej, resp. väčšej ako jedna.
Ak by ste napríklad nasnímali päťminútové video s frekvenciou 30 snímok za sekundu a chceli ho preniesť na film, ktorý beží rýchlosťou 24 snímok za sekundu, zadali by ste faktor vynásobenia 30/24 alebo 1,25 (a povolili by ste interpoláciu prelínania snímok, aby ste vytvorili efekt rozostrenia filmu). Namiesto toho, aby Blender vytvoril 5 × 60 × 30 = 9000 snímok, vytvoril by 9000 / 1,25 = 7200 = 5 × 60 × 24 snímok. V tomto prípade nastavíte začiatok = 1 a koniec = 7200, nastavíte výstupný formát na jpeg 30 snímok za sekundu a prekreslia sa obrazové súbory 0001.jpg až 7200.jpg, ktoré však pokrývajú celých 9000 snímok. Obrazový súbor 7200.jpg je rovnaký pri snímke 9000. Keď tieto snímky načítate späť do blend súboru filmu pri 24 snímkach za sekundu, pás bude trvať presne 5 minút.