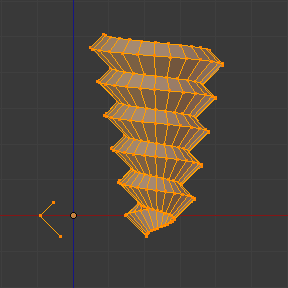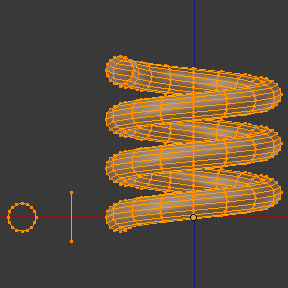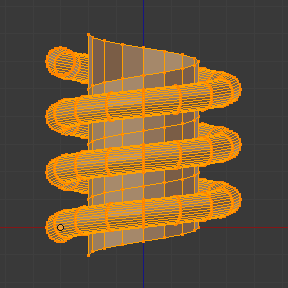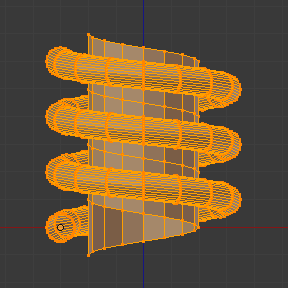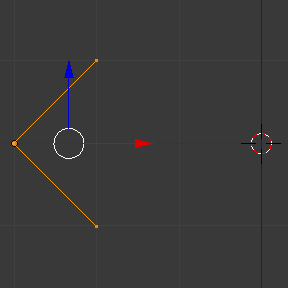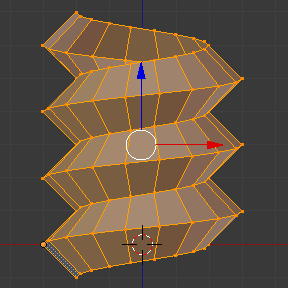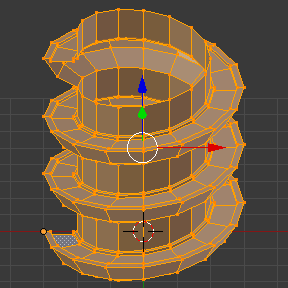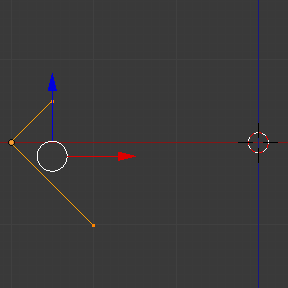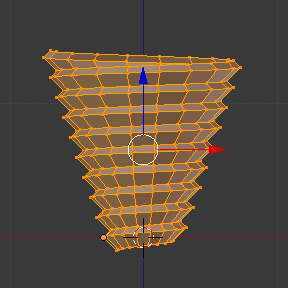Skrutka¶
Referencia
- Režim:
Režim editácie
- Ponuka:
Operátor Skrutka vysúva geometriu pozdĺž špirály. Môžete ho použiť na vytvorenie skrutiek, pružín, mušlí atď.
Hoci je podobný modifikátoru Skrutka, sú tu niektoré dôležité rozdiely:
Operátor Skrutka |
Modifikátor Skrutka |
|---|---|
Pracuje v priestore sveta. |
Pracuje v priestore objektu. |
Vysúva len vybranú geometriu. |
Vysúva celú geometriu. |
Stredový bod možno zadať ručne. |
Stredový bod je vždy počiatok objektu. |
Jedna otáčka je vždy 360°. |
Uhol si môžete ľubovoľne zvoliť. |
Posuv výšky každej otáčky sa vypočíta automaticky na základe geometrie. |
Posuv výšky sa musí zadať ručne. |
Každá otáčka môže mať aj radiálny posuv smerom k centrálnej osi (opäť určený geometriou). |
Polomer zostáva konštantný. |
Ako je opísané vyššie, operátor Skrutka automaticky určí výškový a radiálny posuv, ktorý sa má použiť po každej otáčke. Robí to tak, že hľadá koncové body otvoreného profilu - série spojených hrán, ktoré netvoria uzavretú slučku. Geometria sa vysúva tak, aby sa horný vrchol profilu v jednej otáčke zhodoval s dolným vrcholom v nasledujúcej otáčke.
Najbežnejším prípadom použitia je vysúvanie takéhoto otvoreného profilu. Nie ste však obmedzení len na tento spôsob. Pokiaľ je vo výbere jeden otvorený profil - dokonca len jedna voľná hrana - môžete vytláčať aj uzavreté profily a dokonca aj geometriu s plôškami.
Niektoré príklady si môžete pozrieť nižšie.
Použitie¶
Najprv sa uistite, že máte v povrchovej sieti otvorený profil. Ak chcete vysúvať niečo iné (napríklad jeden alebo viacero kruhov), mali by ste vedľa toho vytvoriť otvorený profil.
Po dokončení vstúpte do Režimu editácie a vyberte geometriu, ktorú chcete vysúvať, pričom sa uistite, že obsahuje presne jeden otvorený profil. Ak ich máte menej alebo viac, operátor zlyhá s chybou „Musíte vybrať aj reťazec spojených vrcholov.“
Uistite sa, že 3D kurzor je v stredovom bode, okolo ktorého sa má geometria otáčať. Tiež sa uistite, že vertikálna os na obrazovke zodpovedá smeru osi, okolo ktorej sa má otáčať. Najbežnejším príkladom je otáčanie okolo globálnej osi Z: v tomto prípade umiestnite 3D kurzor na svetový počiatok a prepnite na ortografický bočný pohľad.
Teraz ste pripravení spustiť operátor: otvorte ponuku Hrana (kliknutím na ňu v záhlaví 3D záberu alebo stlačením Ctrl+E) a kliknite na Skrutka.
Počet krokov a otočení môžete zmeniť v paneli Úprava poslednej operácie.
Ak ste otvorený profil vytvorili len na vedenie vysúvania (nie preto, že ste chceli jeho geometriu), môžete vybrať jeho vysúvané plochy tak, že na jednu z nich nabehnete a stlačíte L a potom ich odstránite stlačením X alebo Delete.
Možnosti¶
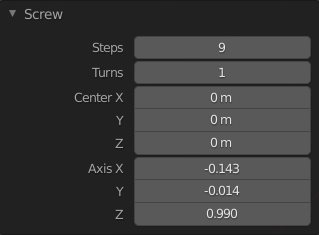
Panel Skrutka (v režime editácie).¶
- Kroky
Počet vysunutí, ktoré sa majú vykonať pri každom otočení o 360°.
- Otočky
Počet ťahov na vytvorenie.
- Stred X, Y, Z
Súradnice stredového bodu v priestore sveta, okolo ktorého sa má geometria otáčať. Spočiatku je to poloha 3D kurzora.
- Os X, Y, Z
Smerový vektor, okolo ktorého sa otáča geometria. Spočiatku je to vertikálna os v priestore obrazovky (teda globálna os Z pri bočnom zobrazení alebo globálna os Y pri hornom zobrazení). Invertovaním osi môžete otáčať v smere a proti smeru hodinových ručičiek.
Tip
Môžete použiť položku ponuky Zarovnať pohľad na aktívny na zarovnanie pohľadu, a tým aj osi, na určitý prvok na scéne.
Všimnite si, že os určuje len to, ako sa geometria otáča „horizontálne“ okolo stredového bodu. Neurčuje, ako sa geometria pohybuje „vertikálne“. Namiesto toho sa geometria vždy pohybuje o vzdialenosť a smer, ktoré sú dané koncovými bodmi otvoreného profilu, a v lokálnom priestore objektu smeruje nadol.
Príklady¶
Vytvorenie pružiny¶
Najprv vytvoríme kruh, ktorý bude slúžiť ako prierez pružiny:
Otvorte Blender a odstráňte predvolenú kocku.
Stlačením Shift+A a výberom položky pridáte kružnicu.
Nastavte vlastnosť Poloha X tohto nového objektu na -3 a jeho vlastnosť Rotácia X na 90°.
Do Režimu editácie vstúpte stlačením Tab.
Stlačením Num1 prepnite na Predné ortografické zobrazenie.
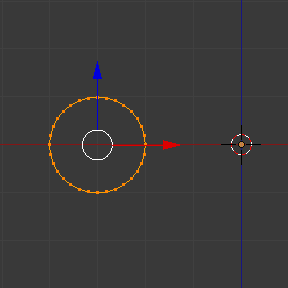
Vytvorený profil vysúvania.¶
Ďalej vytvorte zvislú čiaru na určenie vzdialenosti medzi slučkami pružiny:
Zrušte výber všetkých vrcholov kliknutím na prázdne miesto alebo stlačením Alt+A.
Kliknutím na Ctrl+PTM dvakrát vytvoríte dva vrcholy spojené hranou.
Vyberte oba vrcholy a stlačte S X 0 Enter, aby ste zabezpečili, že majú rovnakú súradnicu X. (Je to potrebné na zachovanie konštantného polomeru pružiny.)

Vytvorený profil vodenia.¶
Teraz sme pripravení vytvoriť pružinu:
Stlačením A vyberte kruh aj čiaru.
Kliknite na položku .
Nastavte Kroky a Otáčky podľa svojich predstáv.
Skúste zmeniť hodnotu Os Z na -1 a uvidíte, že sa pružina ovíja na druhú stranu.
Zaujímavé výsledky môžete dosiahnuť, ak os Axis nastavíte na diagonálu (napr. Os Z ponecháte na hodnote -1 a os Os X nastavíte na hodnotu 1). Všimnite si, že každá jednotlivá slučka pružiny je naklonená o 45°, ale po každej slučke stále klesá vertikálne (v smere vodiacej línie).
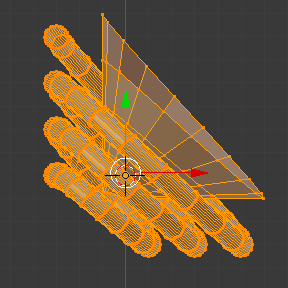
|
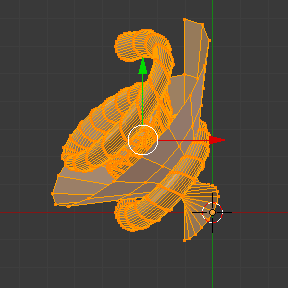
|
Vytvorenie vretena skrutky¶
Operátor Skrutka sa dokonale hodí na vytváranie špirál bez medzier medzi závitmi.
Otvorte Blender a vstúpte do Režimu editácie pre predvolenú kocku.
Stlačením X alebo Delete odstráňte všetky vrcholy.
Stlačením Num1 prepnite na Predné ortografické zobrazenie.
Kliknutím na Ctrl+PTM trikrát vytvoríte profil, ako je uvedený nižšie.
Vyberte dva vrcholy najbližšie ku globálnej osi Z a stlačte S X 0 Enter, aby ste zabezpečili, že majú rovnakú súradnicu X.
Vyberte všetky tri vrcholy a kliknite na .
Nastavte Kroky a Otáčky podľa svojich predstáv.
Môžete vytvoriť aj zaujímavejšie tvary, ako napríklad toto točité „schodisko“:
Vytváranie hrotu skrutky¶
Doteraz sme vždy dbali na to, aby prvý a posledný vrchol profilu mali rovnakú súradnicu X, čím sme udržiavali polomer špirály konštantný. Nič vám však nebráni v tom, aby ste použili rôzne súradnice X a aby sa špirála zmenšila/rozšírila po svojej výške.