Editácia¶
Úprava textu sa v programe Blender dosť líši od iných typov objektov a prebieha najmä v dvoch oblastiach. Po prvé, 3D záber, kde zadávate text a máte niekoľko skratiek, napr. na aplikovanie štýlov (pozri Písmo) – všimnite si však, že väčšina skratiek Blenderu, ktoré poznáte v režime editácie, pre texty neexistuje. Druhým miestom sú Vlastnosti, najmä karta Písmo.
Úpravy textových objektov sú podobné ako pri použití štandardného textového editora, ale nie sú také plnohodnotné a majú určité rozdiely. Ponuka záhlavia 3D záberu ponúka niekoľko možností. Nemáte žiadne nástroje na transformáciu ani zrkadlo atď. Ak chcete opustiť režim editácie, použite Tab, pretože do textu nevloží znak tabulátora, ale vlastne vstúpi do režimu editácie a opustí ho, rovnako ako u iných typov objektov.
Rez¶
Referencia
- Editor:
3D záber
- Režim:
Režim editácie
- Ponuka:
- Skratka:
Ctrl+X
Na vystrihnutie a kopírovanie textu do zásobníka použite skratkovú klávesu alebo zodpovedajúcu položku v ponuke Upraviť.
Kopírovať¶
Referencia
- Editor:
3D záber
- Režim:
Režim editácie
- Ponuka:
- Skratka:
Ctrl+C
Na vystrihnutie a kopírovanie textu do zásobníka použite skratkovú klávesu alebo zodpovedajúcu položku v ponuke Upraviť.
Prilepiť¶
Referencia
- Editor:
3D záber
- Režim:
Režim editácie
- Ponuka:
- Skratka:
Ctrl+V
Na prilepenie textu zo zásobníka, použite skratkovú klávesu alebo zodpovedajúcu položku v ponuke Upraviť.
Prilepiť súbor¶
Referencia
- Editor:
3D záber
- Režim:
Režim editácie
- Ponuka:
Prilepí text zo a externý textový súbor. Toto zobrazí Prehliadač súborov pre navigáciu k platnému súboru UTF-8. Ako obvykle buďte opatrní, aby súbor nemal príliš veľa znakov, pretože interaktívna odpoveď sa spomalí.
Na veľké písmená¶
Referencia
- Editor:
3D záber
- Režim:
Režim editácie
- Ponuka:
Zmení veľkosť označeného textu na veľké písmená.
Na malé písmená¶
Referencia
- Editor:
3D záber
- Režim:
Režim editácie
- Ponuka:
Zmení veľkosť označeného textu na malé písmená.
Vložiť Unicode¶
Referencia
- Editor:
3D záber
- Režim:
Režim editácie
- Ponuka:
Otvorí dialógové okno na zadanie akéhokoľvek znaku Unicode zadaním jeho hexadecimálnej kódovej hodnoty.
Na Wikipédii nájdete Zoznam znakov Unicode, v ktorom sú uvedené príslušné hexadecimálne hodnoty kódových bodov.
Špeciálne znaky¶
Referencia
- Editor:
3D záber
- Režim:
Režim editácie
- Ponuka:
Toto je lilitovaná mapa znakov na vkladanie znakov, ktoré nie sú dostupné z klávesnice. Mnoho ďalších špeciálnych znakov je možné „zložiť“, pozrite si Akcenty znakov. Ak potrebujete ďalšie, budete ich musieť skopírovať a vložiť z externého editora alebo programu mapy znakov.
Poznámka
Zásobník textu je synchronizovaný so schránkou pracovnej plochy. Ak sa ale použije v Blenderi, skopíruje sa aj formátovanie textu. Pre ďalšie spôsoby vkladania textu si pozrite časť Vkladanie textu.
Prepínať tučné písmo, kurzívu, podčiarknutie, kapitálky¶
Referencia
- Editor:
3D záber
- Režim:
Režim editácie
- Ponuka:
Ak chcete na sústavu znakov použiť atribút Tučné, kurzíva, Podčiarknuté alebo Kapitálky, pred zadávaním znakov buď zapnite príslušné nastavenie, alebo vyberte existujúci text a potom prepnite požadovaný štýl z Ponuka.
Varovanie
Tlačidlá Tučné a Kurzíva Blenderu nefungujú rovnakým spôsobom ako v iných aplikáciách, pretože slúžia aj ako zástupné symboly pre manuálne načítanie iných typov písma.
Zhustenie znakov¶
Referencia
- Editor:
3D záber
- Režim:
Režim editácie
- Ponuka:
Zhustenie písma je priestor medzi jednotlivými znakmi.
- Znížiť zhustenie Alt+←
Zmenší medziznakové medzery na oboch stranách kurzora.
- Zvýšiť zhustenie Alt+→
Zväčší medziznakové medzery na oboch stranách kurzora.
- Znovu nastaviť zhustenie
Nastaví medziznakové medzery na oboch stranách kurzora na ich počiatočnú hodnotu.
Odstrániť¶
Referencia
- Editor:
3D záber
- Režim:
Režim editácie
- Ponuka:
- Predošlý/nasledujúci znak
Zmaže znak pred alebo za kurzorom.
- Predošlé/nasledujúce slovo
Zmaže slovo pred alebo za kurzorom.
Vkladanie textu¶
Text môžete vkladať dvoma spôsobmi: z interného textového zásobníka alebo z textového súboru.
Použitím existujúceho textového bloku údajov ho môžete konvertovať na objekt z záhlavia textového editora a zvoliť , Jeden objekt alebo Jeden objekt na riadok v závislosti na vašej potrebe.
Pri úprave 3D textu je tiež možné vkladať zo schránky alebo zo súboru.
Akcenty znakov¶
Mnoho špeciálnych znakov (napríklad znaky s diakritikou, ktoré nie sú priamo dostupné na klávesnici) je možné „zložiť“ kombináciou dvoch ďalších znakov. Za týmto účelom zadajte hlavný znak, stlačte Alt+Backspace a potom stlačte požadovaný „modifikátor“, aby sa vytvoril špeciálny znak. Niektoré príklady sú uvedené nižšie:
|
|
Konvertovanie na povrchovú sieť alebo krivku¶
V režime objektu je možné konvertovať textový objekt na povrchovú sieť alebo krivku, pozrite si časť Konvertovať.
Tip
Topológia výsledku je zvyčajne trochu chaotická, takže môže byť užitočné použiť odstránenie Limitované rozpustenie alebo použiť modifikátor Pretvoriť povrchovú sieť pri nízkom prahu, na vyčistenie povrchovej siete.
Priraďovanie materiálov¶
Referencia
- Režim:
Upraviť
- Panel:
Každý znak môže mať iný index materiálu, aby bolo možné mať rôzne materiály na rôznych znakoch.
Indexy môžete priradiť buď už pri písaní, alebo potom tak, že vyberiete textové polia a kliknete na tlačidlo Priradiť na paneli Materiály.
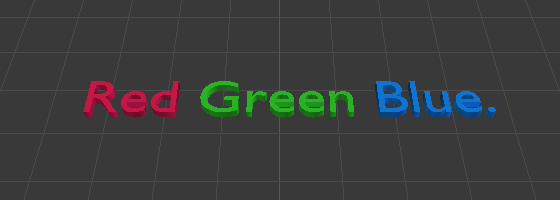
Príklad textu Červená Zelená Modrá.¶