Ťah¶
Nastavenia ťahu definujú správanie tvarovaného/maľovaného ťahu. Akékoľvek iné správanie a účinok štetca sa aplikuje na vrch zdvihu.
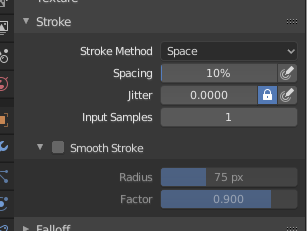
Panel ťahu.¶
- Metóda ťahu Alt+E
Definuje spôsob, akým sa na plátno aplikujú ťahy štetcom.
- Bodky:
Nanesie farbu na každý krok pohybu. To je bez ohľadu na ich vzájomnú vzdialenosť a namiesto toho závisí od rýchlosti ťahu. To znamená, že pomalší ťah bude mať aplikovanú akumulačnú silu.
- Bodkovanie ťahaním:
Na plátne zostane len jedna škvrna, ktorú možno umiestniť ťahaním.
- Priestor:
Vytvorí ťah štetca ako sériu bodov, ktorých vzdialenosť (rozostup) je určená nastavením Rozostup.
- Rozostup
Limituje aplikáciu štetca na vzdialenosť určenú percentom polomeru štetca.
- (Tlak pre rozostup)
Ak používate Grafický tablet, môžete zapnutím ikony citlivosti na tlak ovplyvniť vzdialenosť medzi štetcami.
- Sprej:
Prúd štetca pokračuje, kým je pridržané kliknutie myšou (rozprašovanie), čo je určené nastavením Tempo.
- Frekvencia
Interval, ako často sa štetec nanáša počas ťahu.
- Ukotvené:
Vytvorí jednu škvrnu na mieste štetca. Kliknutím a potiahnutím sa zmení veľkosť priemeru škvrny.
- Od hrany k hrane
Umiestnenie a orientácia štetca je určená dvomi bodomi kruhu, kde prvé kliknutie je jeden bod a ťahanie umiestni druhý bod, oproti prvému.
- Čiara (Riadok):
Kliknutím a ťahaním môžete definovať čiaru v priestore obrazovky. Škvrnky v čiare sú od seba oddelené Rozstupom, podobne ako medzery ťahu. Klávesou Alt je ťah čiary obmedzený na 45-stupňové kroky.
- Krivka:
Definuje krivku ťahu s Bézierovou krivkou (škvrny sú oddelené podľa Medzier). Táto Bézierova krivka je uložená v Blenderi ako blok údajov „Maľovanie krivky“.
Použite Ctrl+PTM na vytvorenie počiatočného riadiaceho bodu krivky.
- Maľovanie kriviek
Krivky ťahu sú opakovane použiteľné a možno ich uložiť a vybrať použitím ponuky Ponuka Blok údajov.
- Pridať body
Ďalšie riadiace body krivky môžete definovať pomocou Ctrl+PTM. Manipulátory je možné definovať potiahnutím myši. Zdvih tečie v smere prvého ovládacieho bodu do druhého kontrolného bodu atď.
- Transformačné body
Riadiace body a manipulátory je možné pretiahnuť PTM (Kliknite pravým tlačidlom myši na položku s ĽTM). Ak sa chcete uistiť, že manipulátory riadiaceho bodu sú symetrické, potiahnite ich pomocou Shift+PTM. Podporuje sa niekoľko operátorov transformácie, ako napríklad posun (G), rotácia (R) a zmena mierky (S).
- Výber
Manipulátory je možné vybrať individuálne ĽTM (Kliknite pravým tlačidlom myši na položku s PTM), rozšírte výber Shift+ĽTM a zrušte výber/vyberte všetko A.
- Odstrániť body :kbd:`X`
Na odstránenie bodu krivky, použite X.
- Nakreslenie krivky Enter
Ak chcete potvrdiť a vykonať zakrivený ťah, stlačte tlačidlo Enter alebo použite tlačidlo Nakresliť krivku.
- Rozstupová vzdialenosť Len režim tvarovania
Metóda použitá na výpočet vzdialenosti na vytvorenie nového kroku štetca.
- Pohľad:
Vypočíta vzdialenosť štetca vzhľadom na zobrazenie.
- Scéna:
Vypočíta rozstup medzi štetcami vzhľadom na všetky tri rozmery scény použitím miesta ťahu. Tým sa zabráni artefaktom pri vyrezávaní po zakrivených povrchoch a medzery zostanú oveľa konzistentnejšie.
- Nastaviť pevné medzery
Udržuje intenzitu štetca konzistentnú, aj keď sa medzery zmenia. K dispozícii pre metódy ťahu medzera, čiara a krivka.
- Pomer čiarok
Pomer snímok v cykle, v ktorom je povolený štetec. Toto je užitočné na vytváranie prerušovaných čiar pri maľovaní textúr alebo stehov v režime tvarovania. K dispozícii pre metódy ťahu Priestor, Čiara a Krivka.
- Dĺžka čiarky
Dĺžka cyklu čiarky meraná vo snímka ťahu. Je to užitočné na vytváranie prerušovaných čiar pri maľovaní textúr alebo stehov v režime tvarovania. K dispozícii pre metódy ťahu Priestor, Čiara a Krivka.
- Chvenie
Chveje polohou každého kroku v ťahu štetca.
- (Tlak pre chvenie)
Chvenie štetca možno ovplyvniť zapnutím ikony citlivosti na tlak, ak používate grafický tablet.
- Jednotka chvenia
Ovláda, ako je merané chvenie štetca.
- Pohľad:
Chvenie je relatívne k smeru pohľadu, t. j. „priestoru na obrazovke“.
- Scéna:
Chvenie sa meria vzhľadom na všetky tri rozmery scény. Typ jednotky a zmena mierky je možné nakonfigurovať v jednotkách scény.
- Vstupné snímky
Posledné umiestnenia myši (vstupné snímky) sa spriemerujú, aby sa vyhladili ťahy štetca.
- Použiť jednotné vstupné snímky
Vo všetkých štetcoch použije rovnaké vstupné snímky.
Stabilizácia ťahu¶
Stabilizácia ťahu spôsobí, že ťah zaostáva za kurzorom a vytvorí vyhladenú krivku k dráhe kurzora. Toto je možné povoliť stlačením Shift S alebo kliknutím na zaškrtávacie políčko nachádzajúce sa v hlavičke.
- Polomer
Minimálna vzdialenosť od posledného bodu pred pokračovaním ťahu.
- Faktor
Faktor vyhladenia, kde vyššie hodnoty vedú k vyhladenejším ťahom, ale pocit kreslenia vytvára dojem, akoby ste naťahovali ťah.