Oblasti¶
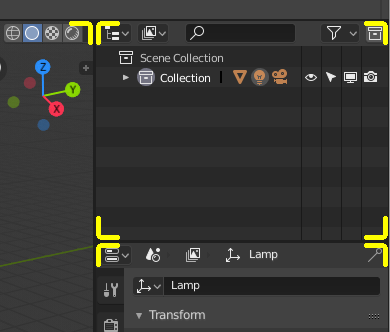
Hranice oblasti sú označené zaoblenými rohmi (žlté zvýraznenie).¶
Okno Blenderu je rozdelené na niekoľko obdĺžnikov nazývaných Oblasti. Oblasti vyhradzujú priestor na obrazovke pre editory, napríklad 3D záber alebo Líniový prehľad. Každý editor ponúka špecifickú časť funkcií.
Oblasti sú zoskupené do pracovných priestorov, ktoré sú zamerané na konkrétne úlohy (modelovanie, animovanie atď.).
Poznámka
Zatiaľ čo niektoré klávesové skratky v Blenderi sú globálne (napríklad Ctrl+S pre ukladanie), mnohé závisia od toho, na ktorom editore sa nachádza kurzor myši.
Ako príklad uveďme, že ste práve vybrali dva objekty v Líniovom prehľade a chcete ich spojiť. Ak by ste na to stlačili klávesovú skratku (Ctrl+J), kým je kurzor stále v Líniovom prehľade, nič by sa nestalo, pretože skratka tam neplatí; najprv musíte presunúť kurzor do 3D záberu.
Zmena veľkosti¶
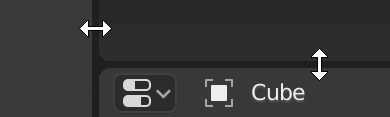
Veľkosť oblastí môžete zmeniť presunutím ich hranice ĽTM. Presuňte kurzor myši na hranicu medzi dvoma oblasťami tak, aby sa kurzor zmenil na dvojhlavú šípku, a potom kliknite a ťahajte.
Tip
Pridržte Ctrl na prichytenie veľkosti oblastí na vhodné veľkosti.
Dokovanie¶
Dokovanie popisuje niekoľko spôsobov, ako môže užívateľ interaktívne manipulovať s veľkosťou a umiestnením oblastí spolu s rozdelením oblasti na nové oblasti.
Interaktívny proces spustíte umiestnením kurzora myši do rohu oblasti, čím sa kurzor zmení na krížik (+). Keď sa kurzor zmení na krížik, stlačte a pridržte ĽTM na vykonanie niektorej z nasledujúcich akcií:
Ak stlačíte Esc alebo PTM pred uvoľnením myši, operácia sa zruší.
Spojenie¶
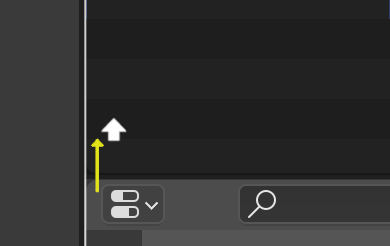
Vlastnosti sa pripoja k Líniovému prehľadu.¶
Potiahnutím z rohu oblasti do priestoru druhej oblasti sa dve oblasti spoja. Oblasti, ktoré budú spojené, sa zobrazia jasnejšie.
Rozdelenie¶
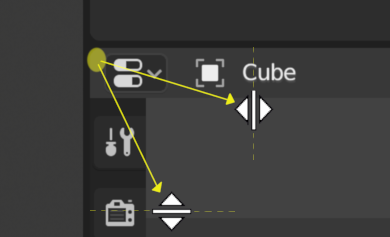
Rozdelením oblasti sa vytvorí nová oblasť. Potiahnutím z rohu oblasti doľava/doprava sa oblasť rozdelí vertikálne, ak chcete oblasť rozdeliť horizontálne, potiahnite hore/dole.
Oblasti môžete naraz rozdeliť a spojiť pretiahnutím operácie rozdelenia do samostatnej oblasti.
Potiahnutím oblasti do stredu druhej oblasti sa druhá oblasť nahradí prvou oblasťou.
Voľby oblasti¶
Kliknutím PTM na hranicu sa otvoria Voľby oblasti.
- Rozdeliť Vertikálne/Horizontálne
Zobrazuje čiaru indikátora, ktorá vám umožní zvoliť oblasť a pozíciu, kde sa chcete rozdeliť. Tab prepína medzi vertikálnou/horizontálnou.
- Spojiť hore/dole/vľavo/vpravo
Zobrazuje prekrytím smer spojenia.
- Prehodiť oblasti
Prehodí túto oblasť so susednou.
Prehodenie obsahu¶
Môžete zameniť obsah medzi dvoma oblasťami s Ctrl+ĽTM v jednom z rohov počiatočnej oblasti, potiahnutím smerom k cieľovej oblasti a tam uvoľnením myši. Tieto dve oblasti nemusia byť umiestnené vedľa seba, musia však byť v rovnakom okne.
Vytvoriť kópiu oblasti vnútri nového okna¶
Referencia
- Ponuka:
Nové plávajúce okno obsahujúce oblasť je možné vytvoriť z . (V niektorých editoroch nie je dostupné.)
Nové okno je plne funkčným oknom, ktoré je súčasťou rovnakej inštancie Blenderu. To môže byť užitočné napr. ak máte viac monitorov.
Nové okno môžete vytvoriť aj z existujúcej oblasti Shift+ĽTM v rohu oblasti, potom mierne potiahnite smerom von.
Prepnúť maximalizáciu oblasti¶
Referencia
- Ponuka:
- Skratka:
Ctrl+medzerník
Rozšíri oblasť tak, aby vyplnila celé okno (pričom horný panel a stavový riadok zostanú viditeľné). Ak sa chcete vrátiť k normálnej veľkosti, použite opäť klávesovú skratku alebo kliknite na tlačidlo Späť na predošlé na hornom paneli.
Prepnúť oblasť na celú obrazovku¶
Referencia
- Ponuka:
- Skratka:
Ctrl+Alt+medzerník
Rozšíri Oblasť tak, aby vyplnila celé okno, pričom skryje horný panel, stavový riadok a dokonca aj sekundárne oblasti (panely nástrojov atď.) vlastného editora Oblasti. Ak sa chcete vrátiť k normálnej veľkosti, použite opäť klávesovú skratku alebo kliknite na ikonu v pravom hornom rohu Oblasti (zviditeľní sa len pri navádzaní kurzora).