Prehliadač aktív¶
Prehliadač aktív je hlavné rozhranie na organizovanie a používanie aktív.
Viď aj
- Knižnice aktív
Všeobecné informácie o systéme knižníc Blenderu, vrátane spôsobu vytvárania a úpravy aktív a voľby dizajnu.
- Katalógy aktív
Na organizovanie aktív.
- Knižnica póz
Zostavené nad Prehliadačom aktív.
Rozhranie¶
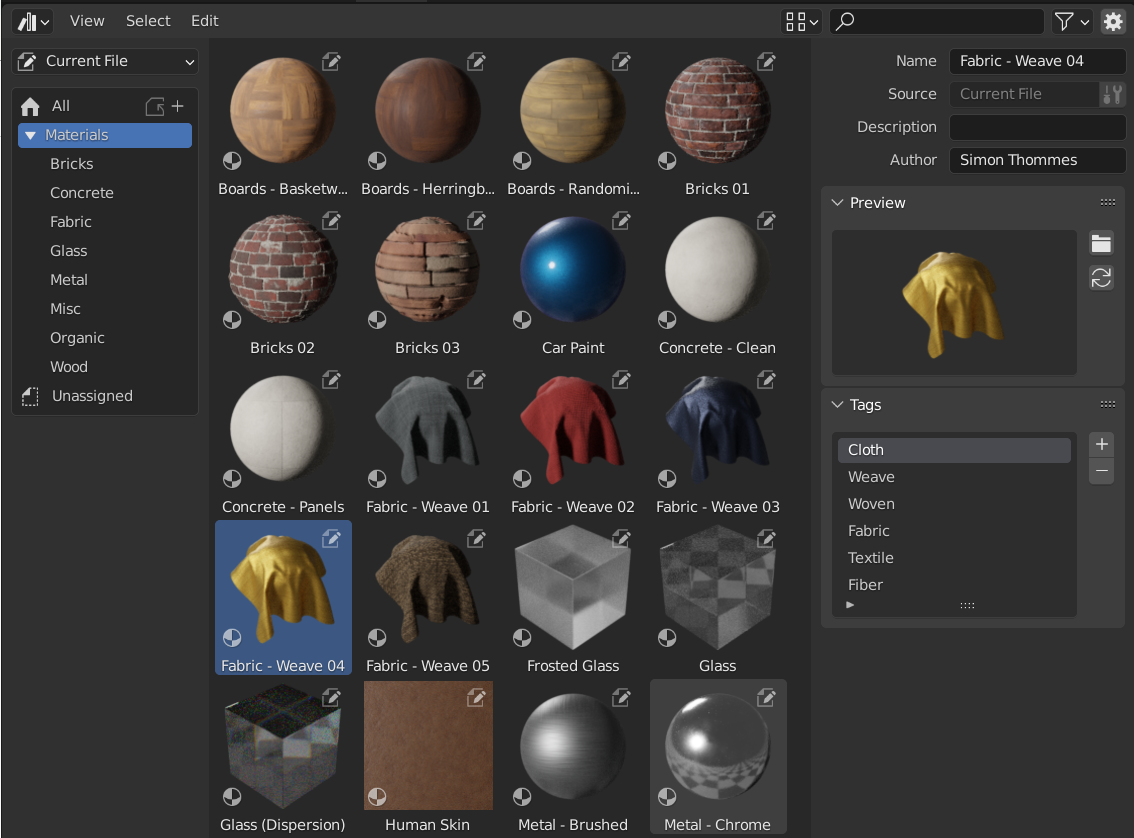
Prehliadač aktív, ktorý zobrazuje materiály v knižnici aktív.¶
Hlavná oblasť¶
V strednej oblasti Prehliadača aktív sú uvedené aktíva obsiahnuté vo vybranom katalógu.
Kliknutím na ĽTM vyberte jedno aktívum. Okrem toho pridržte Ctrl pre pridanie/odstránenie daného aktíva do/zo výberu alebo Shift pre výber rozsahu aktív. Ťahaním za ĽTM môžete tiež vykonať výber políčka.
Oblasť má kontextovú ponuku s nasledujúcimi operáciami:
- Obnoviť knižnicu aktív R
Obnoví zoznam.
- Zmazať aktívum
Pozrite si časť Odstránenie aktív.
- Zmazať aktívum (nastaviť falošného užívateľa)
Pozrite si časť Odstránenie aktív.
- Otvoriť Blend súbor
Otvorí blend-súbor obsahujúci aktívum.
- Veľkosť zobrazenia
Zmení veľkosť miniatúr náhľadu.
Oblasť knižnice aktív¶
Oblasť vľavo umožňuje vybrať knižnicu aktív a zobrazuje jej katalógy. Túto oblasť môžete zobraziť/skryť stlačením T.
- Knižnica aktív
Knižnica aktív, ktorej katalógy sa majú zobraziť.
- Všetky knižnice:
Zobrazí katalógy zo všetkých dostupných knižníc.
- Aktuálny súbor:
Zobrazí katalógy v aktuálnom blend-súbore (aj keď tento súbor ešte nie je súčasťou knižnice aktív). Viac informácií nájdete v časti Aktuálny súbor knižnice aktív.
- Základné údaje:
Zobrazí katalógy pribalené k Blenderu.
Všetky knižnice, ktoré ste pridali do predvolieb Cesty súborov, sú tu tiež uvedené.
- Kopírovať balík do knižnice aktív
Zobrazí sa, keď je Knižnica aktív nastavená na Aktuálny súbor a aktuálny blend-súbor je balíkom aktív, ktorý ešte nie je súčasťou knižnice aktív.
Umožní vám vybrať cieľovú knižnicu aktív a potom otvorí Prieskumník súborov v koreňovom priečinku tejto knižnice, aby ste tam mohli uložiť aktuálny blend-súbor. Po uložení sa aktíva v blend-súbore sprístupnia ako súčasť knižnice.
- Katalógy
Stromové zobrazenie, ktoré zobrazuje katalógy vybranej knižnice aktív. Katalóg je skupina aktív; keď vyberiete jeden z nich, zobrazia sa len aktíva v tomto katalógu a jeho podriadených katalógoch.
Katalóg môžete premenovať dvojitým kliknutím naň alebo ho priradiť k inému nadradenému katalógu metódou ťahaj a pusť.
Doplnky a funkcie ako Knižnica póz tu môžu zobrazovať vlastné panely.
Oblasť detailov aktív¶
Oblasť vpravo zobrazuje metaúdaje aktívneho aktíva. Túto oblasť môžete zobraziť/skryť stlačením N alebo kliknutím na ikonu ozubeného kolieska v záhlaví.
Upravovať možno len metaúdaje aktív obsiahnutých v aktuálnom blend-súbore.
- Názov
Názov aktíva. Jedinečný pre typ údajov aktíva v rámci toho istého blend-súboru.
- Zdroj
Úplná cesta k blend súboru, ktorý obsahuje aktívum.
- Otvoriť Blend súbor
Otvorí blend-súbor, ktorý obsahuje aktíva v novej inštancii Blenderu. Po zatvorení tejto inštancie sa prehliadač aktív automaticky obnoví.
- Licencia
Nepovinný názov licencie, pod ktorou je toto aktívum distribuované. V samotnom Blenderi sa nepoužíva.
- Autorské práva
Voliteľné upozornenie na autorské práva. V samotnom Blenderi sa nepoužíva.
- Popis
Voliteľný opis aktíva. V samotnom Blenderi sa nepoužíva.
- Autor
Nepovinné pole pre autora aktíva. V samotnom Blender sa nepoužíva.
Náhľad¶
Zobrazí obrázok náhľadu aktíva. Pozri Náhľady aktív.
- Načítať vlastný náhľad
Otvorí prehliadač súborov, v ktorom môžete vybrať nový obrázok pre náhľad aktíva.
- Vygenerovať náhľad
Automatické generovanie nového náhľadu pre aktívum.
- Náhľad
Ponuka ďalších operátorov náhľadu.
- Prekresliť aktívny objekt
Generuje náhľad na základe aktívneho objektu 3D záberu. Je to užitočné pre skupiny uzlov, ktoré nemôžu automaticky generovať vlastný náhľad.
Používanie aktív¶
Vo všeobecnosti platí, že aktívum je možné použiť jeho presunutím z prehliadača aktív na požadované miesto. Objekty a svety je možné pretiahnuť z prehliadača aktív do scény. Materiály je možné presunúť na objekt, ktorý by ich mal používať. Geometrické uzly môžu byť tiež presunuté na objekty a pridať modifikátor Uzly geometrie. Použitie aktív póz je odlišné a je opísané v knižnici póz.
Existuje niekoľko vecí, ktoré sa môžu stať pri použití aktíva, v závislosti od nasledujúcej konfigurácie prehliadača aktív:
- Metóda importu
Určuje spôsob správy údajov pri importe aktíva. Túto možnosť nájdete v strede záhlavia prehliadača aktív (keď je vybratá iná knižnica aktív ako Aktuálny súbor alebo Podstatné):
- Postupovať podľa predvolieb
Použije metódu importu nastavenú v predvoľbách Cesty súboru.
- Prepojenie
Aktívum bude prepojené s aktuálnym blend-súborom, a teda bude len na čítanie. Neskoršie zmeny v súbore aktíva sa premietnu do všetkých súborov, ktoré ho spájajú.
- Pripojiť
To isté ako
Aktív a všetky jeho závislosti sa skopírujú do aktuálneho súboru. Trojnásobným pretiahnutím materiálu do scény vzniknú tri nezávislé kópie. Trojnásobné pretiahnutie objektu do scény bude mať takisto za následok vytvorenie troch nezávislých kópií.
„Závislosti“ v tomto prípade znamenajú všetko, na čo sa aktívum vzťahuje. V prípade objektu to môže byť jeho povrchová sieť a materiály, ale aj iné objekty používané modifikátormi, vynúteniami alebo ovládačmi.
Keďže súbor má teraz svoju vlastnú kópiu aktíva, neskoršie zmeny v súbore aktíva sa neprejavia v súbore, ku ktorému je pripojený.
- Pripojiť (opakované použitie údajov)
Špecifické pre prehliadač aktív.
Pri prvom použití sa aktívum pripojí vrátane jeho závislostí, ako bolo popísané predtým. Blender však bude sledovať, odkiaľ pochádza a pri ďalšom použití aktíva sa znovu použije čo najviac údajov. Ak materiál potiahnete do scény trikrát, načíta sa len raz a trikrát sa len priradí ten istý materiál. Pri trojnásobnom pretiahnutí objektu do scény sa vytvoria tri kópie objektu, ale všetky kópie budú zdieľať svoje údaje o povrchovej sieti, materiáli atď.
Keďže súbor má teraz svoju vlastnú kópiu aktíva, neskoršie zmeny v súbore aktíva sa neprejavia v súbore, ku ktorému je pripojený.
Tip
Kolekcie inštancií
Napodobňuje možnosť Kolekcie inštancií pri pripájaní z prehliadača súborov
Niektoré typy aktív, ako napríklad kolekcie, možno vytvoriť ako kolekciu inštancií. To sa vykoná zapnutím možnosti Inštancia po pretiahnutí aktív kolekcie do 3D záberu. Povolením tejto možnosti sa pridá prázdny objekt, ktorý používa kolekciu inštancií. Ak je táto možnosť zakázaná, do scény sa pridá celá hierarchia kolekcie.
Aktíva kolekcií z aktuálneho súboru sa vždy vytvárajú inštancie.
Všimnite si, že všetky bežné operácie Blenderu sú k dispozícii po pridaní aktíva do aktuálneho súboru. Môžete sa napríklad rozhodnúť prepojiť objekt so scénou; tým sa prepojí aj jeho povrchová sieť a materiály. Potom môžete samotný objekt urobiť lokálnym (), pričom povrchová sieť a materiály zostanú prepojené so súbormi aktív. Výsledkom bude lokálny, a teda editovateľný objekt a povrchová sieť a materiály budú automaticky aktualizované podľa akýchkoľvek zmien v knižnici aktív.
Náhľady aktív¶
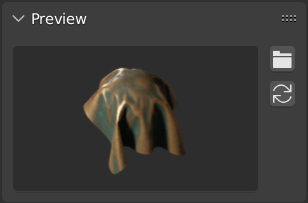
Panel náhľadu v Prehliadači aktív.¶
Obrázky náhľadu sa zvyčajne generujú automaticky, keď označíte blok údajov ako aktívum. Objekty sú snímané z ich lokálnej osi -Y, zatiaľ čo kolekcie sú snímané z globálnej osi -Y (keďže tieto nemajú lokálnu os).
Ak automaticky generovaný obrázok náhľadu nepostačuje, môžete ho nahradiť vlastným obrázkom.
Pre náhľady aktív pózy si pozrite Ovládanie vzhľadu obrázkov náhľadov.
Balíky aktív¶
Balíky aktív sú blend súbory, ktoré neodkazujú na žiadny iný súbor a ktorých názov končí na _bundle.blend. Všetky textúry a iné externé súbory musia byť zbalené do aktuálneho blend súboru.
Balíky aktív možno skopírovať do knižnice aktív príkazom Prehliadača aktív:
Otvorte blend súbor aktíva.
Prepnite Prehliadač aktív na možnosť Aktuálny súbor (ak na ňu ešte nie je nastavený).
Kliknite na Kopírovať balík do knižnice aktív.
Vyberte knižnicu aktív, do ktorej ju chcete skopírovať.
Otvorí sa Prieskumník súborov v koreňovom priečinku vybranej knižnice aktív. Vyberte požadované umiestnenie blend-súboru a kliknite na tlačidlo Kopírovať do knižnice aktív.
Blend súbor sa uloží na zvolené miesto a všetky katalógy balíka aktív sa zlúčia do cieľovej knižnice aktív.
Poznámka
Slovo „aktívum“ aj slovo „balík“ sa bežne používajú a nemusia mať rovnaký význam, ako je tu opísaný. Nie všetko, čo je prezentované ako „balík aktív“, bude mať k dispozícii funkciu Kopírovať do knižnice aktív; na to musí súbor balíku dodržiavať vyššie uvedenú definíciu.